Сегодня на уроке мы вспомним:
· что такое пользовательский интерфейс;
· чем отличается командный интерфейс от графического;
· что такое дружественный интерфейс.
Компьютерная техника всё больше развивается и совершенствуется, и потому были разработаны различные варианты пользовательского интерфейса.
Пользовательский интерфейс – это совокупность средств и правил взаимодействия человека и компьютера.
Пользовательский интерфейс делится на командный и графический.
Командный интерфейс был реализован для компьютеров, которые оперировали только числами и символами. Для командного взаимодействия пользователя с компьютером основным устройством была и остаётся клавиатура.
Сначала пользователь вводит в командную строку специальные управляющие команды, так называемые текстовые инструкции.
Затем пользователь подтверждает команду, например, нажатием клавиши Enter.
Начинается выполнение команды. Компьютер сопоставляет поступившую команду с набором команд, которые имеются в его памяти, а потом выполняет действие, которое соответствует введённой команде.
Получается, что для взаимодействия с компьютером пользователь должен хорошо знать команды, чтобы управлять устройствами и оперировать данными.
Сегодня пользователи также используют режим командной строки:
· Для обеспечения минимального расхода памяти.
· Часто программное обеспечение имеет очень много команд, которые используются довольно-таки редко. В таком случае проще набрать эту команду в командной строке, чем воспользоваться навигацией по меню.
· Иногда для повышения эффективности работы программного обеспечения пользователям проще записать последовательность команд в отдельный командный файл.
С появлением графического интерфейса необходимость в запоминании большого количества команд отпала. В данном случае кроме клавиатуры широко используется мышь или другой манипулятор.
Сейчас взаимодействие компьютера с пользователем строится на основе объектно- ориентированного графического интерфейса, в котором:
· объекты представляются в виде иконок, или пиктограмм. Если мышью нажать на иконку объекта, то он активизируется;
· оперирование объектами происходит в окнах – это заранее заданные и очерченные рамками части экрана;
· меню является основным элементом программного управления;
· манипуляторы, такие как мышь, трекбол, сенсорная панель и так далее являются основными элементами аппаратного управления.
Компьютерные объекты имеют своё имя и графическое обозначение. Например, данный объект, представленный в виде аудиофайла, имеет имя ЛюбимаяПесня.mp3 и вот такое графическое обозначение.
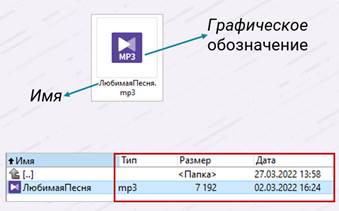
У разного вида объектов есть свои определённые свойства. Рассматриваемый аудиофайл имеет свой тип, размер, дату создания и так далее, но у него нет такого свойства как скорость печати, как, например, у принтера.
С каждым объектом можно совершать разные действия. Аудиофайл можно прослушать, удалить, переслать, скопировать и так далее, но нельзя, например, распечатать, как текстовой файл.
Мышь отображается на экране в виде указателя, или курсора, – это небольшой графический объект, который перемещается по экрану, если подвигать мышью. Указатель может выглядеть по-разному, но чаще всего это небольшая стрелка. Если указатель выглядит как песочные часы, то значит, в данный момент компьютер выполняет какое-то действие, а если как перечёркнутый круг – значит, операцию, которую запросил пользователь, невозможно выполнить в данный момент.
Указатель используется, чтобы:
· запустить программу;
· указать на выбранный объект;
· перетащить объект;
· выбрать пункт меню;
· выделить текст и так далее.
Как мы знаем, чтобы выполнить вышеуказанные действия, необходимо воспользоваться основными приёмами управления с помощью мыши:
· щелчок (имеется в виду левой кнопкой мыши, так как она считается основной кнопкой);
· двойной щелчок;
· щелчок правой кнопкой мыши;
· перетаскивание, то есть перемещение объекта, выделенного мышью;
· протягивание – изменение формы экранного объекта;
· наведение указателя мыши на объект или элемент управления – в таком случае чаще всего всплывает подсказка с описанием объекта.
Меню и окна являются основными элементами графического интерфейса.
Различают несколько видов меню:
· главное;
· системное;
· контекстное;
· и меню приложения.
Меню, которое служит для начала и окончания работы с компьютером, выбора программ для работы и так далее, называется главным.
Системное меню даёт возможность управлять окнами, то есть изменять их размеры, перемещать и многое другое.
При нажатии правой кнопки мыши возникает контекстное меню выбранного объекта. Это меню содержит свойства объекта и операций, которые разрешены для него. Контекстное меню для разных объектов может очень сильно отличаться.
Меню приложения содержит список команд определённой программы.
Окно – это чаще всего прямоугольная область экрана, в которой видна информация программы. Для взаимодействия с пользователем каждая программа имеет хотя бы одно окно. Сегодня чаще всего используется многооконный графический интерфейс. Такой интерфейс позволяет одновременно работать на нескольких программах и обмениваться данными между ними. То есть у пользователя есть возможность работать с разными программами попеременно, переключаясь из одного окна в другое, что чаще всего и происходит. Например, можно запустить программу для прослушивания музыки и заниматься обработкой текста в текстовом редакторе. Информацию можно обрабатывать в один момент времени только в одном окне, которое на текущий момент размещается поверх всех окон и называется активным.
Любое окно программы, если изначально программистами не заданы другие параметры, может находится в одном из трёх состояний:
· нормальном – окно занимает часть экрана;
· максимальном – окно развёрнуто на весь экран;
· минимальном, или свёрнутом, – окно на экране не отображается, но видна кнопка с названием программы.
Существуют разные типы окон, которые отличаются между собой отображаемой в них информацией.
Вспомним основные типы окон:
· основное окно операционной системы – Рабочий стол;
· окно папки;
· окно программы, или приложения;
· диалоговое окно;
· окно справочной системы.
Рабочий стол – это основное окно графического интерфейса операционной системы, которое занимает всё пространство экрана.
Рабочий стол может содержать:
· значки, так называемые иконки;
· ярлыки;
· панель задач;
· фоновое изображение, установленное по умолчанию или настраиваемое пользователем.
Иконка – небольшая картинка, которая обозначает приложение, файл, каталог, окно, компонент операционной системы, устройство и многое другое. У каждого приложения есть свой оригинальный значок, который может со временем видоизменяться.
Ярлык – это ссылка на объект, который располагается в какой-либо папке.

Их используют для быстрого запуска часто используемых программ или доступа к дискам, принтеру и другим устройствам. Для этого ярлыки создают на рабочем столе. Отличить иконку от ярлыка можно наличием у последнего стрелки в левом нижнем углу. Создать ярлык очень просто:
· выбираем папку или файл;
· вызываем контекстное меню;
· выбираем сначала пункт «Отправить», а затем «Рабочий стол (создать ярлык)».
Всё, ярлык появился на рабочем столе. Чтобы им воспользоваться, необходимо два раза щёлкнуть по нему. Если ярлык удалить, то программа или файл не удалится с компьютера. Чтобы узнать, где находится объект, для которого создан ярлык, необходимо посмотреть его свойства.
Панель задач в основном располагается внизу экрана. В её параметрах можно установить разные настройки, например, чтобы она располагалась справа, или чтобы автоматически скрывалась в режиме рабочего стола и так далее.
На панели задач в основном находятся:
Кнопка «Пуск». С её помощью можно получить доступ к разным приложениям, службам и папкам системы.
Кнопка поиска.
Кнопка «Представление задач». При нажатии на неё на экране отобразятся все выполняемые задачи на компьютере в данный момент.
Системный трей. В этой области содержатся системные иконки, например, значок регулировки громкости, индикатор языка и часы.
Иконки приложений. Запущенные программы создают свои иконки на основной панели. Также пользователь может закрепить иконки часто используемых программ.
Кнопка рабочего стола. Она находится в правом нижнем углу. Если на неё нажать, то все активные окна свернутся и откроется рабочий стол.
Окно папки – это область экрана, в которой графически отображено содержимое папки.
В структуру окна любой папки в основном входят следующие элементы:
· строка заголовка;
· строка меню;
· панель инструментов;
· ленточная панель инструментов;
· значок системного меню;
· панель задач;
· панель навигации;
· адресная строка;
· рабочее поле;
· строка состояния;
· поле поиска;
· кнопки «Свернуть», «Развернуть» и «Закрыть»;
· вертикальная и горизонтальная линейки прокрутки;
· границы окна.
Строка заголовка представлена в виде горизонтальной полосы вдоль верхней границы окна, которая включает в себя заголовок. Если захватить эту строку мышью, то можно переместить окно.
Строка меню включает в себя команды, которые позволяют провести операции с содержимым окна или с самим окном.
Панель инструментов состоит из набора командных кнопок для часто используемых команд. Пользователь может настроить панель инструментов как ему удобно.
В более поздних версиях Windows вместо строки меню и панели инструментов используется ленточная панель инструментов. Она также содержит кнопки и команды для наиболее распространённых задач. Но вместо меню используются вкладки «Файл», «Главная», «Поделиться» и «Вид».
С помощью значка системного, или служебного, меню можно вызвать команды для изменения размера окна и его перемещения.
В панели задач можно быстро выбрать системные задачи или задачи для файлов и папок, а также получить доступ к папкам, компьютерам в сети и панели управления. В более поздних версиях Windows вместо панели задач используется панель навигации. С неё может получить доступ к OneDrive или Яндексу.Диску, если они установлены, папкам на компьютере, устройствам и дискам, подключённым к нему, а также другим компьютерам в сети.
В адресной строке указывается путь доступа к текущей папке. С помощью этой строки можно выполнить быстрый переход к нужной папке.
Область, где отображаются значки объектов, которые хранятся в папке называется рабочей областью.
В строке состояния отображается число объектов в данном расположении, а также число выбранных объектов и их общий размер.
Поле поиска предназначено для поиска объектов в текущей папке.
Графический интерфейс Windows со временем меняется, но кнопки «Свернуть», «Развернуть» и «Закрыть» присутствуют в каждой версии. Нажатие на кнопку «Свернуть» приводит к тому, что окно программы будет свёрнуто в панель задач. Раскрытие окна на весь экран выполняется кнопкой «Развернуть», если её нажать снова, то окно придёт к изначальному виду. Кнопка «Закрыть» закрывает окно, если это был, например, документ, то программа предложит сохранить внесённые изменения.
Вертикальная и горизонтальная линейки прокрутки, или скроллинг, помогают просмотреть документ по вертикали и горизонтали, если размер окна маленький и не вмещает все объекты.
Границы окна представляют собой рамку, которая ограничивает окно с четырёх сторон. Если навести указатель на границу окна, он станет выглядеть, как двусторонняя стрелка, и тогда можно изменить размеры окна.
Окно программы, или приложения, – это область экрана, которая отображает содержимое запущенной программы. Запустить программу или завершить её – это тоже самое, открыть или запустить окно программы соответственно.
Диалоговое окно – это временное окно, отображаемое программой после какого-то события или команды. Это окно предназначено для настройки параметров, а также вывода сообщений. С помощью элементов управления диалоговые окна передают компьютеру более подробную информацию о команде.
Вспомним основные элементы управления диалогового окна:
Командные кнопки. Обеспечивают написанную или изображённую на ней команду. Имеют прямоугольную форму.
Переключатели. Предназначены для выбора одного из предложенных вариантов. Имеют форму маленького круга. У выбранного переключателя в центре круга появляется точка.
Флажки. Необходимы для выбора нескольких или всех вариантов из предложенных. Имеют квадратную форму. У выбранного флажка, как правило, в центре появляется галочка.
Текстовые поля, или поля ввода. Служат для ввода нужной информации с помощью клавиатуры.
Поля списка. Предназначены для выбора одного варианта из предложенных. Варианты появляются в виде выпадающего списка.
Счётчик. Даёт возможность увеличить или уменьшить числовое значение в связанном с ним поле. Значение устанавливается с помощью двух кнопок со стрелками.
Вкладки. Располагаются в окне одна под другой, но так, что видны их ярлычки с названиями.
Ползунок. Необходим для плавного изменения значения параметра.
Переход от одного элемента к другому можно делать как с помощью мыши, так и с помощью клавиши Tab на клавиатуре.
Во многих диалоговых окнах есть кнопки «ОК», «Применить» и «Отменить».
Если необходимо сохранить внесённые изменения и закрыть диалоговое окно, то нажимаем кнопку «ОК».
Если нужно сохранить внесённые изменения и оставить открытым диалоговое окно, то выбираем кнопку «Применить».
Нажатие на кнопку «Отменить» приводит к отмене внесённых изменений и закрытию окна.
Окно справочной системы – это разновидность диалогового окна, в котором используются гиперссылки для перехода к различным разделам справки.
Особое внимание при разработке операционных систем и программ уделяется созданию дружественного интерфейса, который предоставляет пользователям наиболее удобные способы взаимодействия с программным обеспечение за счёт простоты и логичности расположения всех элементов, используемой формы объектов их цветовой гаммы и так далее. Учитываются даже психологические особенности восприятия информации человеком.
В конце урока попробуйте ответить на следующие вопросы:
Что такое пользовательский интерфейс?
Перечислите основные типы окон?
Что такое окно папки?
Внимательно посмотрев урок, вам не составит труда ответить на вопросы.

 Получите свидетельство
Получите свидетельство Вход
Вход
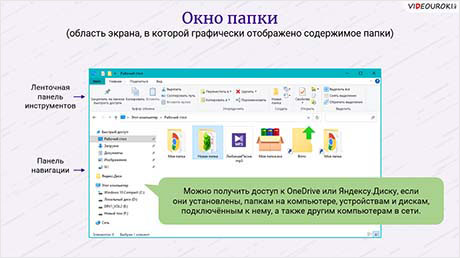




 509
509

