Тема. Работа в программе Проводник. Копирование, переименование, удаление и восстановление объектов. Настройка рабочего интерфейса
Цель. Отработать умения и навыки работы с файлами и папками в программе Проводник в ОС Windows
Методические рекомендации. К основным операциям с файловой структурой относятся:
- Навигация по файловой структуре;
- Запуск программ и открытие документов;
- Создание папок;
- Копирование, перемещение, удаление, переименование файлов и папок;
- Создание ярлыков.
Для работы с файловой системой используется программа Проводник. Проводник – это служебная программа, относящаяся к категории диспетчера файлов.
Ход работы.
1. Включите компьютер.
2. Запустите программу Проводник (Пуск / Все программы / Стандартные / Проводник или щелк правой кнопкой мыши по кнопке Пуск / Проводник).
3. Изучите окно программы Проводник (левая часть окна – окно папок, правая – окно содержимого папок; знак плюс возле папки означает, что внутри находятся еще папки; щелк знак плюс – разворачивается содержимое папки, щелк знак минус – сворачивается содержимое папки; двойной щелчок по папке и в правом окне появляется ее содержимое).
4. Разверните папку Мои документы (Щелк дважды по папке Мои документы на левой панели окна Проводник);
5. На правой панели окна Проводник создайте новую папку под названием Эксперимент (Щелк правой кнопкой мыши на чистом поле правой панели / Создать / Папку / С клавиатуры наберите имя папки / Enter);
6. На левой панели разверните папку Мои документы (Щелк по «+» слева от папки).
Обратите внимание, что раскрытие и разворачивание папок на левой панели – это разные операции. Убедитесь в том, что на левой панели в папке Мои документы появилась папка Эксперимент;
7. Создайте на правой панели Проводника новую папку Эксперимент1 внутри папки Эксперимент (Рядом со значком папки Эксперимент должен появиться «+»);
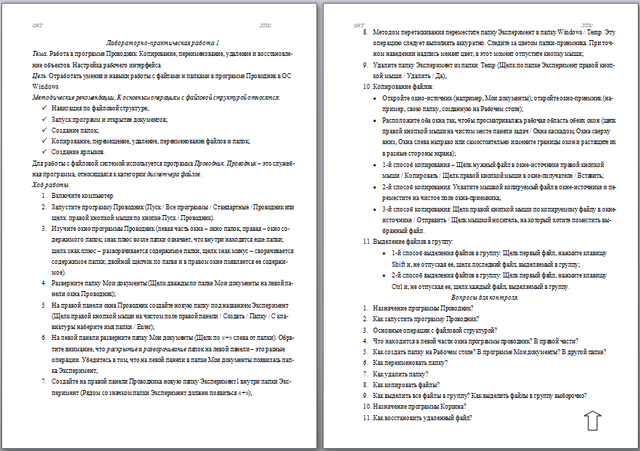
8. Методом перетаскивания переместите папку Эксперимент в папку Windows / Temp. Эту операцию следует выполнять аккуратно.
Следите за цветом папки-приемника. При точном наведении надпись меняет цвет, в этот момент отпустите кнопку мыши;
9. Удалите папку Эксперимент из папки Temp (Щелк по папке Эксперимент правой кнопкой мыши / Удалить / Да);
10. Копирование файлов:
- Откройте окно-источник (например, Мои документы); откройте окно-приемник (например, свою папку, созданную на Рабочем столе);
- Расположите оба окна так, чтобы просматривалась рабочая область обеих окон (щелк правой кнопкой мыши на чистом месте панели задач / Окна каскадом, Окна сверху вниз, Окна слева направо или самостоятельно измените границы окон и растащите их в разные стороны экрана);
- 1-й способ копирования – Щелк нужный файл в окне-источнике правой кнопкой мыши / Копировать / Щелк правой кнопкой мыши в окне-получателе / Вставить;
- 2-й способ копирования: Ухватите мышкой копируемый файл в окне-источнике и переместите на чистое поле окна-приемника;
- 3-й способ копирования: Щелк правой кнопкой мыши по копируемому файлу в окне-источнике / Отправить / Щелк мышкой носитель, на который хотите поместить выбранный файл.
11. Выделение файлов в группу:
1-й способ выделения файлов в группу: Щелк первый файл, нажмите клавишу Shift и, не отпуская ее, щелк последний файл, выделяемый в группу;
12-й способ выделения файлов в группу: Щелк первый файл, нажмите клавишу Ctrl и, не отпуская ее, щелк каждый файл, выделяемый в группу.
Вопросы для контроля
1. Назначение программы Проводник?
2. Как запустить программу Проводник?
3. Основные операции с файловой структурой?
4. Что находится в левой части окна программы проводник? В правой части?
Весь материал - в архиве.

 Получите свидетельство
Получите свидетельство Вход
Вход



 азначение программы Корзина?
азначение программы Корзина? ак сделать сетку таблицы видимой в
ак сделать сетку таблицы видимой в  ак задать режим переноса по словам в ячейках таблицы в
ак задать режим переноса по словам в ячейках таблицы в  то такое маркер заполнения в
то такое маркер заполнения в  еляционная база данных – это …
еляционная база данных – это … еречислите типы данных, используемые в таблице базы данных.
еречислите типы данных, используемые в таблице базы данных.
 ежимы работы с базами данных?
ежимы работы с базами данных? еречислите службы Интернет?
еречислите службы Интернет?









 Инструкционно-практические работы по информатике (0.59 MB)
Инструкционно-практические работы по информатике (0.59 MB)
 0
0 698
698 164
164 Нравится
0
Нравится
0


