



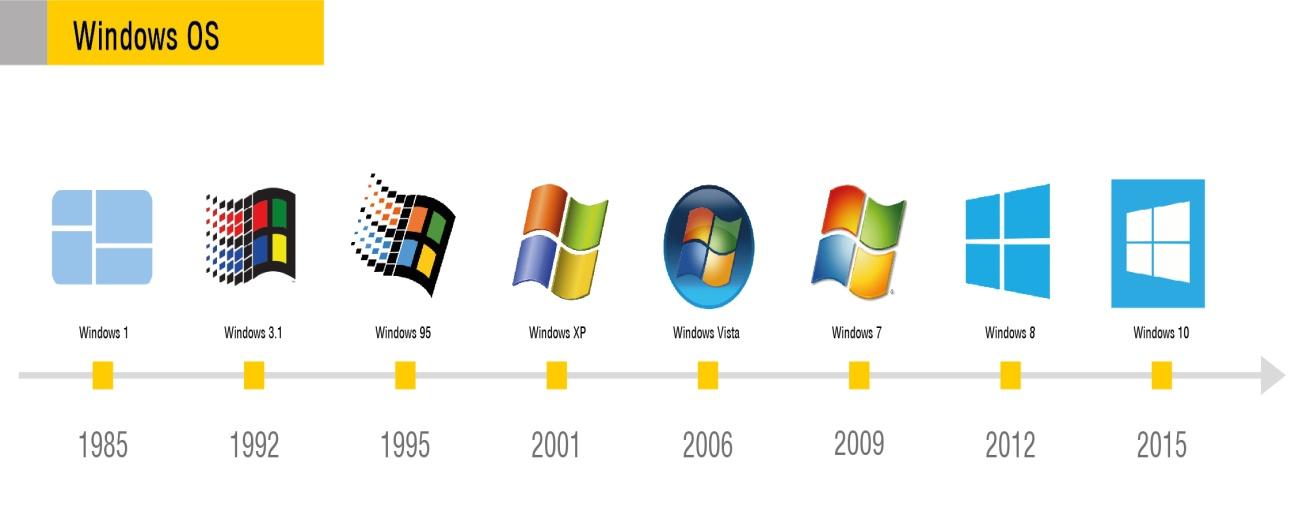
Учебный курс по программе «Основы ПК и ОС»
составил в учебный курс Каранюк Роман Дмитриевич
 Операционная система Windows
Операционная система Windows
В этом уроке я расскажу про Windows: что такое Виндовс, какие они бывают, как узнать свою версию системы.
Windows - это название операционной системы компьютера. У нее есть несколько версий, самые популярные из которых XP, 7, 10.
Операционная система или сокращенно ОС — это самая важная программа на ПК. Без нее мы даже не смогли бы его включить. При помощи ОС мы управляем компьютером, то есть делаем за ним все то, что делаем – работаем, отдыхаем, пользуемся интернетом.
Когда мы включаем ПК, то видим картинку и всякие значки, кнопки, окошки и прочее. Вся эта красота, которую вы видите и используете, возможна только благодаря операционной системе. Если бы её не было, то при включении был бы только черный экран с английскими буквами и цифрами.
Windows – это одна из разновидностей ОС. Так сказать, ее марка. Как, например, марка автомобиля – Ауди, Фольксваген, БМВ.
У ОС есть свои «марки»: Linux, macOS и другие. Из них Виндовс - самая популярная в мире. Она установлена на большинстве компьютеров.
Существует несколько версий Windows:
Устаревшие и малораспространенные: 95, 98, 2000, Me, XP, Vista и другие;
Популярные: 7, 8, 10.
Между собой они отличаются датой выпуска. Сейчас самой новой версией является десятая. Но многие по-прежнему работают на седьмой и XP. Эти редакции используют меньше ресурсов и подходят для старых и маломощных компьютеров.


На самом деле, не так важно, какая версия на вашем ПК. Все они друг на друга похожи – принцип работы один и тот же. Но самой стабильной на данный момент является десятая.
Как узнать версию Проще всего узнать редакцию своей ОС по Рабочему столу – той картинке и значкам, которые появляются при включении ПК. Они отличаются в разных редакциях.
Проще всего узнать редакцию своей ОС по Рабочему столу – той картинке и значкам, которые появляются при включении ПК. Они отличаются в разных редакциях.

XP
7
10


8

Еще посмотреть какая у вас ОС можно через значок «Этот компьютер» или «Мой компьютер». Для этого щелкните по нему правой кнопкой мыши и из списка выберите пункт «Свойства».
Появится окно с указанием версии.

 Или откройте «Пуск», нажмите правой кнопкой мыши по надписи «Компьютер» и выберите «Свойства».
Или откройте «Пуск», нажмите правой кнопкой мыши по надписи «Компьютер» и выберите «Свойства».

Появится информация об ОС.


Если при нажатии на «Пуск» в списке нет пункта «Компьютер», тогда щелкните по иконке шестеренки слева и выберите «Параметры».
Или можно кликнуть по кнопке «Пуск» правой клавишей мыши и выбрать «Параметры».
1.Когда появилась операционная система Windows?
2. Операционная система – это: …
3. Какие есть версии Windows? Как её узнать?


2.  Что такое файл и его параметры
Что такое файл и его параметры
В этом уроке я расскажу, что такое файл. Какие бывают, в чем между ними отличия. Также поговорим об их свойствах: имени, расширении, размере.
Файлы – это все данные, которые есть в компьютере: документы, фото, музыка, видео и всё остальное. Это объекты, в которых хранится определенная информация.
Один файл – это один объект на компьютере. Но так как его содержимое может быть различным, то они отличаются внешне, а также по размеру и расширению.
Папки – это каталоги для файлов, отделения, куда их можно поместить. Внутрь одного такого каталога можно положить различные объекты, в том числе другие папки.
Внешний вид

Файлы обозначаются различными значками. Вид такой иконки зависит от программы, в которой объект будет открыт.

Например, документ будет отмечен значком программы для работы с документами. В моем случае, это иконка Word.

Некоторые объекты не отмечены значками, а показано их содержимое: анонс фотографии, кадр из фильма.

Папки обозначены желтой прямоугольной иконкой.
Если внутри есть какие-либо объекты, она выглядит немного иначе:
Н а заметку. Размер иконок и их представление можно изменить. Для этого щелкнуть по пустой области правой кнопкой мыши, навести на пункт «Вид» и выбрать отображение.
Допустим, на рабочем столе находится четыре фото, три фильма и пять документов. Некоторые отмечены значками, другие же – анонсом, примерным показом их содержимого. Все эти объекты называются файлы.
Их можно рассортировать по категориям с соответствующими названиями. Создать папку «фото» и добавить в нее снимки, в «фильмы» переместить видео, а в «документы» сложить документы. Получится всего три значка, внутри которых будут нужные данные.
Теперь каждый тип данных будет в своём каталоге. Но необязательно только этот тип, можно добавить и другие объекты. Например, в «фильмы» положить документы.
Кроме того, внутри одной папки можно сделать другие папки. Например, в категории «фото» много снимков с разных мероприятий. Для удобства можно создать внутри несколько папок и рассортировать изображения. Снимки с Нового года отправить в один каталог, со Дня Рождения – в другой.
Имя и расширение файла
У каждого файла есть название. Оно может быть русским, английским или на другом языке. Написано как большими буквами, так и маленькими. Содержать в себе цифры, пробелы и некоторые знаки: дефис, запятая и другие.
В операционной системе Windows запрещено использовать в названиях следующие знаки: \ / : * ? “ |. При попытке указать такой символ в имени система выдаст ошибку.
Название можно поменять: для этого щелкнуть по объекту правой кнопкой мыши и из списка выбрать пункт «Переименовать».
Помимо имени у файлов есть еще расширение. Это точка и несколько английских букв (реже цифр) в конце названия. Оно определяет тип данных и помогает системе определить, в какой программе открыть объект.
Например, расширение .docx говорит о том, что это документ и открывать его следует в приложении Microsoft Word. Или в любой другом, которое поддерживает данный формат. А расширение .mp3 говорит о том, что это музыка и запускать ее нужно в проигрывателе.
О бычно в одном месте нельзя иметь два файла с одинаковым названием и расширением. Они должны отличаться хотя бы цифрой.
Наиболее популярны следующие расширения:
docx, doc, pdf — документы
xlsx, xls — таблицы
txt — простой текст
jpg, jpeg, png, gif — изображение
mp3, wav, wma — музыка
mp4, mpeg, avi — видео
zip, rar — архив
Каждый файл имеет какой-то компьютерный размер. Его величина зависит от типа и количества данных. Ведь в книге может быть как 200 страниц, так и 2000. А если в ней еще и иллюстрации, то вес будет значительно больше.
Текстовая информация, даже если ее много, занимает относительно мало место, а вот графика и видео – много.
Компьютерный размер измеряется в битах, байтах, килобайтах, мегабайтах, гигабайтах и терабайтах. Бит – это самая маленькая единица, такого размера объектов в системе не встретишь. Объемы начинаются с байтов - в одном байте 8 бит.
К Б (килобайт) = 1024 байта
МБ (мегабайт) = 1024 КБ
ГБ (гигабайт) = 1024 МБ
ТБ (терабайт) = 1024 ГБ
Есть несколько способов, как создать новую папку на компьютере. Но мы научимся делать их универсальным способом, который потом можно будет повторить на любом другом ПК с любой системой Windows (XP, 7, 8, 10).
Щелкните правой кнопкой мышки по пустому месту. Должен появиться вот такой список.
Этот список называется «меню».
Наведите стрелку (курсор) на пункт «Создать». Появится еще одно дополнительное окошко, в котором нужно навести курсор на самый верхний пункт «Папку» и нажать на него левой кнопкой мыши.
Появится новый значок. Его название будет подкрашено каким-нибудь цветом (на картинке - синим) и мигать. Это означает, что папка уже создана, и компьютер предлагает Вам напечатать для нее имя.
Для того чтобы она называлась так, как Вам хочется, нужно для начала посмотреть, какой алфавит установлен на компьютере. Внизу справа показан язык, который активен в данный момент.
RU — это русская раскладка клавиатуры, EN — английская.
Чтобы изменить алфавит, нажмите на эти две буквы левой кнопкой мыши и из списка выберите нужный язык.
Чтобы закрепить введенное слово, щелкните по свободному месту.
Вот и всё – новый пустой каталог готов!
1.Что такое файл? Что такое папка?
2. Как можно изменить размер иконки?
3. Расширения docx, doc, pdf – это … ?
4. КБ (килобайт) = 1024 байт?

Локальный диск - это то место, в котором мы будем хранить всю важную информацию.
В компьютере множество разных значков, кнопок и надписей. Какими-то из них мы пользуемся (или будем пользоваться), а какие-то нам никогда не понадобятся. Обо всех этих иконках и кнопках вы узнаете из следующих уроков. А в этом уроке мы поговорим о самых важных значках в компьютере – о Локальных дисках.
Откройте «Мой компьютер» или «Этот компьютер». Находится он либо на Рабочем столе, то есть на экране, либо в кнопке «Пуск».
Появится окошко, в центре которого будет несколько значков. Нас интересуют иконки, которые называются «Локальные диски». По крайней мере, один такой значок есть в компьютере всегда, но бывает их и больше. Чаще всего, их два.
Локальный диск – это отдел, в котором хранится вся информация на ПК: видео, музыка, документы, фото.
Можно сравнить его с комнатой в квартире. Если такой отдел один, то можно сказать, что у вас однокомнатный компьютер.
Один раздел есть всегда. Называется он «Локальный диск C». Откройте этот значок, и вы увидите несколько папок с английскими названиями.
Внутри них находятся другие непонятные иконки. Они «отвечают» за работу ПК - это и есть операционная система Windows.
Если же мы здесь что-нибудь нарушим – удалим, поменяем название, перенесем, – то компьютер может выйти из строя. Поэтому в разделе C лучше ничего не «трогать». Лучше вообще в него не заходить. По крайней мере, пока мы не научимся свободно пользоваться компьютером.
Нас же больше интересуют другие Локальные диски. Закройте окошко и снова откройте «Этот компьютер».
Если у вас есть только один системный раздел (C), то это не очень хорошо. Желательно его разделить на несколько частей. Правда, самостоятельно этого лучше не делать. Пригласите знакомого компьютерщика или компьютерного мастера.
Локальный диск D и другие разделы – это самые важные значки на ПК. В них мы будет хранить всю нашу информацию: книги, музыку, фото и картинки, документы и так далее.
Откройте какой-нибудь диск (D или E). Если вы недавно купили компьютер, то, скорее всего, в нем ничего не будет. Но если же компьютером пользовались, то в этих разделах будут файлы и папки с информацией. Можете «погулять» по ним.
В этих местах мы будет хранить всю информацию. Это касается диска D и любых других, кроме C - в нем находится система, и нам там делать нечего.
Многие люди по незнанию хранят свою информацию в «Документах» и на Рабочем столе (на экране). Это большая ошибка. Давайте проверим, как обстоят дела на вашем ПК:
Закройте все открытые окошки.
Посмотрите, что находится на Рабочем столе (на экране).
На значки со стрелкам не обращайте внимания. Они называются ярлыки и пока нас не интересуют. Посмотрите, есть ли там папки и файлы без стрелочек. Вот их-то как раз и не должно быть на Рабочем столе, они должны быть в диске D или любом другом, кроме C.
Научиться переносить файлы и папки в другие разделы можно из урока Копирование.
Также откройте «Документы». Такая иконка находится на Рабочем столе или в кнопке «Пуск». Если там несколько папок и они пустые или практически пустые, то всё в порядке. А вот если в Документах много файлов и папок с важной информацией, то нужно перенести их в Локальные диски (D или E).
Дело в том, что Рабочий стол, а также папка «Документы» на самом деле находятся в разделе C. То есть там, где операционная система Windows. И если вдруг что-то произойдет, например, испортится система или проникнет вирус, есть большая вероятность, что из «Документов» и с Рабочего стола все сотрется. А кроме того, отдел C может переполниться, и компьютер начнет работать очень медленно или вообще перестанет работать.
Лучше лишний раз не рисковать и «складывать» все важные папки и файлы в раздел D или любой другой Локальный диск, кроме C.
- Размер файла и папки
Каждый файл и каждая папка с файлами занимает на компьютере определенное место. То есть у всех объектов на ПК есть свой объем, другими словами, вес или размер.
Мы привыкли к таким понятиям, как граммы и килограммы, метры и километры. В компьютере тоже есть свои единицы измерения. В них мы будем измерять файлы и папки. Другими словами, мы будем определять сколько «весит» тот или иной объект. Исчисляется этот «вес» в битах, байтах, килобайтах, мегабайтах, гигабайтах и терабайтах.
Самое маленькое значение – биты. Они настолько малы, что такого объема даже нет в компьютере. Но из них складываются байты (1 байт = 8 бит). Вот они и следующие за ними единицы нам и интересны.
Рассмотрим схему компьютерных размеров:
Расшифровывается она так:
1 КБ = 1024 байта; 1 Мб = 1024 Кб; 1 Гб = 1024 Мб
Здесь не указаны терабайты (ТБ), так как это очень большой объем – он состоит из 1024 гигабайт (ГБ).
А теперь подробнее:
В одном КБ (килобайте) находятся 1024 байта
В одном МБ (мегабайте) находятся 1024 КБ (килобайта)
В одном ГБ (гигабайте) находятся 1024 МБ (мегабайта)
Для чего же нам нужны эти значения?! Например, чтобы определить, сможем ли мы записать данные на флешку.
Для того чтобы можно было это определить, нужно знать, сколько информации на нее помещается. Обычно объем начинается от 4 ГБ и может достигать нескольких ТБ.
Размер указан на самом носителе. Но также его можно узнать, вставив флешку в ПК и открыв «Этот компьютер».
У разных носителей информации разный объем:
Флешка: от 4 ГБ
CD: 700 МБ
DVD: от 4 ГБ
Стандартный объем DVD диска равен 4,7 Гб. Но он может быть и двусторонним, то есть записывать можно и с одной и со второй стороны. У таких носителей размер 9,4 Гб. Также существуют двухслойные диски, но они менее распространены. У них объемы следующие: 1-сторонние 2-слойные – 8,5 Гб; 2-сторонние 2-слойные – 17,1 Гб.
Как узнать размер:Чтобы определить вес объекта, наведите на него курсор (стрелку) и задержите на несколько секунд. Появится небольшое окошко с характеристиками. Как видно на картинке, в этой характеристике указан вес:
Если при наведении ничего не появляется, то щелкните правой кнопкой мыши. Из открывшегося списка выберите пункт «Свойства». Откроется окошко, в котором будет указан размер.
А теперь потренируемся:
Задача №1
Имеется файл весом 30 Мб. Сможем ли мы записать его на диск? А на флешку объемом 8 Гб?
Решение:
На CD помещается 700 Мб. Наш объект весит 30 Мб. 700 больше, чем 30. Вывод: поместится.
На DVD помещается 4,7 Гб. Один гигабайт равняется 1024 мегабайт. То есть на один DVD помещается около 5000 Мб. А уж 5000 намного больше, чем 30. Вывод: поместится.
Нам дана флешка размером 8 Гб. В одном Гб содержится 1024 Мб. 1024 больше, чем 30. Вывод: на флешку файл тоже поместится.
- Расширение файла
В этом уроке я расскажу, что такое расширение и какие бывают типы файлов в Windows. А в конце дам таблицу наиболее популярных форматов с подробным описанием.
Что такое формат и расширениеФормат или тип — это информация о файле, по которой система понимает, какого он вида и в какой программе его открыть. Для этого у каждого файла есть расширение.
Расширение — это несколько английских букв и/или цифр. Находятся они сразу после названия и разделяются точкой.
На картинке показан файл с расширением mp3. Про него компьютер знает, что это аудио и открывать его нужно в программе-проигрывателе. Значок, которым он отмечен – это иконка программы запуска.
Есть текстовые файлы - они открываются в программе для работы с текстом. Есть музыкальные и видео - они запускаются в проигрывателях. Есть графические (фото, картинки) – они открываются в программах для просмотра изображений. И еще много других типов. У каждого из них свой значок, точнее, значок приложения, в котором он будет открыт.
Если у файла вместо иконки белый лист, значит, компьютер не подобрал для него подходящую программу.
При его открытии появится окно с выбором приложения. Компьютер предлагает пользователю самостоятельно указать программу для запуска.
На заметку. В Windows есть разнообразные системные иконки:
Как правило, такими значками отмечены файлы, которые нужны для корректной работы компьютера. Их много в системном локальном диске. Такие объекты нельзя удалять или переименовывать, иначе приложения, за которые они отвечают, могут работать со сбоями.
Как узнать расширениеСистема компьютера может быть настроена таким образом, что расширения у всех файлов показаны.
Или наоборот: так, что показаны только имена, без форматов.
Эту настройку можно изменить.
В Windows 10 открыть любую папку, нажать на пункт «Вид» вверху и поставить или убрать птичку с пункта «Расширения имен файлов».
Или так: Вид → Параметры → вкладка «Вид» → пункт «Скрывать расширения для зарегистрированных типов файлов».
В Windows 7 чуть сложнее:
Открыть любую папку.
Нажать на «Упорядочить значки» вверху.
Выбрать «Параметры папок и поиска».
В появившемся окошке перейти на вкладку «Вид».
Внизу списка поставить или убрать галочку с пункта «Скрывать расширения для зарегистрированных типов файлов».
Или так: Пуск → Панель управления → Оформление и персонализация → Параметры папок.
Если расширения нет
Если у объекта нет расширения, компьютер не может подобрать программу для его запуска. Это происходит, когда пользователь случайно или намеренно удаляет расширение из имени. А еще может быть из-за вируса.
Решить эту проблему легко, если знаешь тип объекта. Например, знаешь, что это фотография. Тогда нужно просто переименовать файл, добавить после названия точку и указать формат. Вот как это сделать:
Настроить компьютер на показ расширений (см. выше).
Правой кнопкой мыши по файлу – Переименовать.
Сразу после названия напечатать точку и расширение.
Нажать Enter.
Наиболее популярные форматы:
Документы – doc, docx или pdf
Таблицы – xls, xlsx
Архивы – zip или rar
Фотографии – jpg или png
Музыка – mp3 или wav
Видео – mp4 или avi
Другие типы можно посмотреть в конце урока в таблице.
Если формат неизвестен. Чтобы открыть файл, необязательно вручную прописывать расширение. Можно просто запустить его и в окошке выбрать подходящую программу. Если вы правильно ее укажите, объект откроется.
Или щелкните по нему правой кнопкой мыши, выберите «Открыть с помощью…». Или «Открыть с помощью» → «Выбрать другое приложение».
Узнать тип файла можно через сервис open-file.ru. Просто перетяните объект в окошко, и сайт определит формат.
6. Компьютерные программыВ этом уроке мы поговорим про компьютерные программы – те иконки, которые находятся на Рабочем столе и в меню «Пуск». Далеко не все из них нам нужны, поэтому поговорим только о тех, которые могут пригодиться для работы и отдыха.
Я расскажу про наиболее популярные программы, которые встречаются на разных компьютерах с системой Windows. Поэтому, скорее всего, некоторых вы у себя не обнаружите.
Что такое программа
Компьютерная программа (приложение) — это оболочка, которая запускает файлы. Обычно не только запускает, но еще и позволяет работать с ними: редактировать, создавать новые файлы.
Например, программа для работы с документами Microsoft Word. Она предназначена для печати текста. И в ней по умолчанию открываются все файлы такого типа: документы, статьи, рефераты и другие.
Получается, если такого приложения на компьютере нет, то и подобные файлы просто не откроются. А вот на другом компьютере, где оно есть, они будут запускаться.
Когда мы открываем файл, система Windows понимает, какой тип данных в нем находится. Она моментально подбирает подходящее приложение и запускает в нем этот файл.
Файлы, для которых система не может подобрать программу, выглядят так:
А те, для которых есть приложение, обозначены соответствующей иконкой.
Меню «Пуск»
«Пуск» - это кнопка, которая находится в самом низу экрана с левой стороны. Вот как она выглядит:
или
Если нажать на эту кнопку, появится небольшое прямоугольное окошко со списком различных значков и пунктов.
Возможно, меню «Пуск» на вашем компьютере будет выглядеть немного иначе.
Рассмотрим самые важные пункты меню:
Компьютер (Этот компьютер) — самое важное место в компьютере. Через "Мой компьютер" открываются Локальные диски, CD и DVD диски, флешки, фотоаппараты и камеры.
Документы, Музыка, Изображения — одни из немногих папок на ПК. Несмотря на то, что у этих папок кричащие названия, лучше не хранить в них важную информацию.
Панель управления — настройка компьютера и устройств, подключенных к нему.
Справка и поддержка — это что-то вроде учебника по компьютеру. Увы, слишком "заумный" этот учебник — по нему довольно сложно чему-то научиться.
Найти программы и файлы (Поиск) — поможет найти программы, файлы или папки на компьютере, если Вы не помните, где именно они находятся.
Завершение работы (Выключение) — правильное выключение компьютера.
Устройства и принтеры (Принтеры и факсы) — настройка внешних устройств компьютер (принтера, факса, веб-камеры и т.д.).
Программы – здесь находятся значки приложений, установленных на вашем компьютере. Подробнее о них мы поговорим далее.
Есть стандартные программы, а есть дополнительные. Стандартные — это те приложения, которые имеются на любом компьютере, а дополнительные — те, которые не входят в обычный набор, их устанавливают отдельно.
Поговорим сначала о стандартных:
Internet Explorer — приложение, при помощи которого можно перемещаться по Интернету, то есть открывать сайты.
Windows Media Player — проигрыватель музыкальных и видео файлов.
Outlook Express — получение и отправление писем по электронной почте.
Windows Movie Maker — программа для создания и редактирования видеозаписей.
Игры — набор несложных компьютерных игр.
Пуск –› Программы –› Стандартные:
WordPad — создание и редактирование текста (упрощенный MS Word).
Блокнот — простейшее приложение для создания и редактирования текста. В ней можно только напечатать и сохранить без оформления.
Калькулятор — думаю, понятно, что это.
Paint — простой графический редактор, в котором можно рисовать и обрабатывать изображения.
Звукозапись (Развлечения –› Звукозапись) — запись звука/голоса. Для того, чтобы ею пользоваться, должен быть микрофон.
Специальные возможности – несколько простых и удобных приложений для людей с ограниченными возможностями.
Записки - здесь можно делать пометки, фиксировать важные события. На экран как будто прикрепляется бумажка, на которой можно напечатать пометку-напоминалку.
Ножницы - "фотографирование" экрана или его части (скриншот).
Панель математического ввода - ввод математических формул.
А теперь разберемся с дополнительными программами. Это такие приложения, которых изначально нет в системе Windows, их устанавливают отдельно.
Пакет офисных приложений Microsoft Office:
Microsoft Word — работа с текстом и документами. Самый известный и распространенный текстовый редактор.
Microsoft Excel — вычисления, составление таблиц и диаграмм.
Microsoft Access — создание, редактирование баз данных, обработка больших объемов информации.
Microsoft Outlook — работа с электронной почтой.
Microsoft PowerPoint — создание презентаций (визуального представления какой-либо информации).
Другие приложения:
WinRaR (7-Zip, WinZip) — архиватор. Запаковывает и сжимает файлы.
Winamp — проигрывает музыку и видео.
K-Lite Codec Pack (Media Player Classic) — проигрывает музыку и видео.
KMPLayer — проигрывает музыку и видео.
ACDSee — показывает фото и рисунки.
Kaspersky Anti-Virus, Dr.Web, Norton AntiVirus, Avast!, NOD32 или что-либо еще, в названии которого присутствует слово AntiVirus — защита от вирусов.
Nero — запись CD и DVD дисков.
Google Chrome, Opera, Mozilla Firefox, Yandex — программа, при помощи которой можно перемещаться по Интернету, то есть открывать сайты. То же самое, что и Internet Explorer, только лучше.
Adobe Photoshop — работа с компьютерной графикой, обработка фото и картинок.
Skype - голосовые и видео звонки по Интернету, переписка.
Чтобы программа появилась в компьютере, ее нужно туда установить. В Windows 10 многие приложения есть в Магазине. Для установки достаточно зайти в «Пуск» → «Microsoft Store» и через него загрузить нужное.
Обычно после этого в кнопке «Пуск» появляется только что установленное приложение. Им сразу же можно начинать пользоваться.
Но большинство программ (в том числе драйверы) устанавливаются по-другому:
Открываем файл установки.
Следуем инструкции в окошке.
Ждем, пока все файлы закачаются в систему.
На заметку. Игры устанавливаются по такому же принципу: запускаем файл и ждем, пока игра добавится в компьютер.
Где скачатьУ каждой программы есть официальный сайт. Это адрес в интернете, где разработчики выкладывают информацию, новости и другие данные. И обычно с этого сайта можно скачать файл установки.
Кроме официального сайта, есть еще много других адресов, где можно скачать это же самое приложение. Но я не советую этого делать, так как вместе с ним можно получить вирус.
Как найти официальный сайт:
1. Открываем Яндекс (yandex.ru). В поисковой строке печатаем название приложения и нажимаем «Найти».
2. Обычно самый первый результат – это и есть официальный сайт. Часто он называется так же, как программа, и отмечен специальным значком.
Если вы не уверены, что сайт официальный, найдите в списке результатов Википедию.
На странице из Википедии будет указан официальный сайт.
Как скачать файл установки:
На официальном сайте должна быть кнопка или ссылка для скачивания. Если ее нет на главной странице, то нужно перейти в раздел «Скачать», «Загрузить», «Download» или с похожим названием.
Нажимаем на ссылку и установочный файл сразу же закачивается.
Если после нажатия на ссылку открылось дополнительное окошко, значит, в нем нужно выбрать место в компьютере, куда закачается файл. Например, папку «Загрузки». А затем нажать «Сохранить».
После окончания скачивания файл будет находиться в папке «Загрузки».
Важно! Скачивайте приложения только с официальных сайтов, иначе вы рискуете получить вирус.
7. Необходимые программы для компьютера
В этом уроке я расскажу о важных программах для компьютера. Тех, без которых работать на нем будет весьма проблематично.
В любом компьютере установлено какое-то количество программ. Чтобы увидеть их, нужно нажать на кнопку «Пуск» в правом нижнем углу экрана. Откроется список всех приложений. Вот так он выглядит в Windows 10:
В Windows 7 он высветится, если нажать на пункт «Все программы» внизу.
Из этого списка можно открыть любое приложение, установленное на ПК.
На заметку. Если нужного приложения нет в списке, его можно найти через поиск. В Windows 10 для этого откройте «Пуск» и прямо в открытом меню напечатайте название. А в Windows 7 введите его в поле «Найти программы и файлы».
Как программы добавляются в систему
Есть два способа, как программы попадают в компьютер:
Устанавливаются вместе с системой.
Устанавливаются вручную.
Первые — это те, что идут вместе с Windows. Никто их специально не устанавливал. Они называются системные. Например, Internet Explorer (Microsoft Edge), Windows Media Player, все приложения из раздела «Стандартные» (в том числе «Игры»).
Вторые — те, что добавляются специально. . Обычно это происходит так: из интернета скачивается файл, потом он запускается, и программа устанавливается в систему.
Список обязательных программ
Есть несколько приложений, которые должны быть установлены на каждый ПК с системой Windows. Без них не будут работать некоторые устройства и не получится открыть файлы определенного типа — документы, архивы, книги.
Вот минимальный набор нужных программ:
Драйверы
Кодеки
Антивирус
Браузер
Архиватор
Офисный пакет
Для открытия файлов pdf
А теперь подробнее о каждом типе и где взять такие приложения.
Драйверы — это такие примочки, которые «учат» систему работать с некоторыми устройствами. Причем как с внешними (например, с принтером), так и с внутренними (например, со звуковой картой). Без них компьютер будет работать некорректно.
Драйверы можно скачать из интернета. Лучше это делать с официального сайта производителя. Подробнее о них читайте в этом уроке.
На заметку. Если на компьютере работает интернет, идут игры, показывается видео и есть звук, а также работают подключенные к нему устройства, то обычно драйверы устанавливать не нужно. Они уже есть в системе.
Кодеки — отвечают за видео и звук. Без них некоторые мультимедиа-файлы не откроются. Так что если у вас не запускаются фильмы, установите кодеки K-Lite Codec Pack с официального сайта.
А если у вас не работает видео и анимация в интернете, установите Adobe Flash Player.
Антивирус — защита от вирусов. Самые известные — это Касперский и ESET NOD32, но они платные. Из бесплатных антивирусов советую Avast.
На заметку. Вирусы — это такое ПО, которое встраивается в систему и может сильно испортить жизнь. Блокировать и удалять файлы, показывать рекламу, воровать личные данные, тормозить ПК.
Браузер — приложение для выхода в интернет. Именно в нем вы сейчас читаете эту статью.
По умолчанию в системе уже есть один браузер — Internet Explorer или Microsoft Edge, но он не очень надежный и работает с перебоями. Желательно пользоваться другим браузером, например, Google Chrome, Яндекс, Mozilla Firefox, Opera.
Их можно бесплатно скачать/установить с официальных сайтов. Вот ссылки на самые популярные браузеры:
Google Chrome
Яндекс.Браузер
Mozilla Firefox
Opera
Устанавливать все необязательно — достаточно лишь одного.
Архиватор — для работы с архивами. Это такие специальные контейнеры, в которые запаковывают документы, фотографии и другие файлы. Для того чтобы открыть архив и получить доступ к файлам внутри него, должен быть установлен архиватор.
Самая популярная программа такого типа — WinRAR. Но она платная. Зато есть бесплатный аналог — 7-Zip. Она ничем не хуже, скачать можно с официального сайта.
Подробнее о том, что такое архиватор и как работать с подобными файлами, читайте в этом уроке.
Офисный пакет — это программы для работы с документами, таблицами, презентациями, базами данных. Без офисных приложений вы не сможете ни создать документ, ни открыть его.
Самый распространенный такой набор — Microsoft Office. В него входят такие программы как Word, Excel, Power Point, Acсess. Но это платный пакет. Зато есть достойная бесплатная альтернатива — OpenOffice.
Для открытия pdf. PDF — это такой тип файлов, в котором находится текст. Это может быть документ, брошюра, книга, прайс-лист и т. п. Если на ПК нет приложения для чтения pdf-файлов, то и открыть их вы не сможете.
Из бесплатных программ такого рода советую Foxit Reader.
МессенджерыМессенджеры — это программы для общения по интернету. Потихоньку они вытесняют телефоны и электронную почту.
Мессенджеры не являются обязательными для компьютера, но очень важны для многих пользователей. Ведь через них можно звонить, переписываться, пересылать фото и документы. И это бесплатно — нужен только интернет.
Наиболее распространенные мессенджеры — это Skype (скайп), WhatsApp (вацап), Viber (вайбер), Telegram (телеграм). Если скайп изначально был разработан для общения через ПК, то другие — это приложения для мобильных.

 Получите свидетельство
Получите свидетельство Вход
Вход












 Работа компьютера и технология ОС (1.11 MB)
Работа компьютера и технология ОС (1.11 MB)
 0
0 64
64 6
6 Нравится
0
Нравится
0


