Создать ссылку на сетевой ресурс может понадобиться в случае использования централизованной раздачи учебного материала, раздачи тестов, использования материалов, хранящихся на другом компьютере. Задача в случае ОС Windows весьма несложная, однако, в OC Linux могут быть некоторые нюансы, разобраться в которых начинающему пользователю такой системы не всегда просто. В данной короткой статье попытаюсь помочь Вам разобраться с этим вопросом. Ситуация несколько осложняется тем, что различные дистрибутивы Linux могут иметь различные окружения рабочего стола. Например, дистрибутивы под общим названием AltLinux Школьный 5.0 существуют со следующими окружениями: LXDE, XFCE, Gnome 2, KDE 4. И в каждом случае ссылка создаётся по разному. Кроме того в других дистрибутивах могут использоваться и другие DE, например Unitu3D, Gnome3 и т. д. Я последовательно рассмотрю все случаи наиболее популярных сред рабочего стола, которые применяются в дистрибутивах Linux, пригодных для использования в образовании. Прежде чем рассматривать конкретные среды, давайте определимся с адресами сетевых ресурсов. Чаще всего доступ осуществляется по протоколам smb и ftp.
Кроме протокола нужно знать сетевое имя компьютера с материалами и (или) его IP-адрес в сети. Предположим, что компьютер , на котором находятся задания для учащихся имеет имя kt ( teacher -учитель , то есть kt — компьютер учителя) и адрес 192.168.1.100. Папка с заданиями называется Zadaniya, и к ней открыт общий доступ.
1. Создание ссылку в среде рабочего стола Gnome2:
Кликаем правой кнопкой мыши на свободном месте рабочего стола,
Выбирам в контекстном меню Создать кнопку запуска
Тип: Адрес!
Имя: на ваше усмотрение, у меня просто «Задания»
Адрес: Ваш адрес, например s mb://kt/zadaniya
Нажав на значок в левом верхнем углу можно изменить иконку ссылки.
После нажатия
Кликните левой кнопкой мыши по изображению значка ( в данном случае спутник), в появившемся окне
выберите папку pixmaps и подберите значок, который удовлетворяет вашим требованиям.
Нажимаем <Открыть> , затем <Закрыть>.
Всё, ссылка создана.
2. Создаём ссылку в среде рабочего стола KDE.
Кликаем правой кнопкой мыши на свободном месте рабочего стола,
Выбирам в контекстном меню Создать Адрес Интернета...
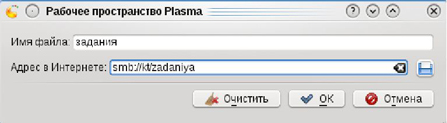
Имя файла : на ваше усмотрение, у меня просто «задания»
Адрес в Интернете: s mb://kt/zadaniya
Если Вас не устраивает значок ссылки, то кликните по ней правой кнопкой мыши и выберите в контекстном меню Свойства
Кликните левой кнопкой мыши по изображению значка, в появившемся окне выберите подходящий значок,
3. Создаём ссылку в среде рабочего стола XFCE.
Кликаем правой кнопкой мыши на свободном месте рабочего стола,
Выбираем в контекстном меню Создать ссылку:
Имя: задания
URL-адрес: s mb://kt/zadaniya
Значок выбираем при необходимости как в случае предыдущей среды рабочего стола.
Выбрать можно сразу, до создания, кликнув на значок.
4a. Создаём ссылку в среде рабочего стола LXDE.
Способ 1.
Кликаем правой кнопкой мыши на свободном месте рабочего стола,
Выбираем в контекстном меню Создать новый ярлык.
Тут же даём ему имя: например «Задания».
И нажимаем
Появляется следующее окно.
Имя : дублируем «Задания»
Тут нужно пояснить, почему дважды вводим имя, первый раз вводим имя ярлыка ( то есть файла ) , второй раз вводим имя, которое будет выводиться на экране как подпись под ярлыком. То есть если первый раз вводим имя рисунки, а второй раз имя картинки, то создаётся ярлык с именем рисунки.desktop, который будет иметь подпись картинки на рабочем столе. Надеюсь понятно.)
Команда: pcmanfm smb://kt/zadaniya ( pcmanfm — это файловый менеджер, который используется по умолчанию в LXDE, то есть мы приказываем открыть этому менеджеру указанную нами папку) Заполнять поле «Всплывающая подсказка» необязательно)
Ну и тут же можно сменить значок, иначе потом это будет сделать намного сложнее.
4b. Создаём ссылку в среде рабочего стола LXDE.
Способ 2.
Запускаем Leafpad — простейший текстовый редактор, находится по пути : меню — стандартные - Leafpad, или через терминал, если можете.
Вставляем текст:
[Desktop Entry]
Encoding=UTF-8
Type=Application
Name=Задания
Name[ru_RU]=Задания
Exec=pcmanfm smb://kt/zadaniya
Comment[ru_RU]=
Сохраняем на рабочий стол под именем задания.desktop (текущая локаль UTF-8)
5. Создаём ссылку в среде рабочего стола Unitu3D
Данная среда рабочего стола используется в популярном дистрибутиве Ubuntu начиная с версии 11.04 . Дистрибутив хороший, даже есть версия для образования - Edubuntu.
Как создать ссылку стандартными способами в Unitu3D я не нашел. Поэтому предлагаю поступить, как в последнем рассматриваемом способе.
Запускаем gedit — простейший текстовый редактор.
Вводим текст:
#!/usr/bin/env xdg-open
[Desktop Entry]
Name=Задания
Version=1.0
Type=Link
Icon=folder-remote-smb
URL= smb://kt/zadaniya
Сохраняем на рабочий стол под именем задания.desktop (текущая локаль UTF-8) После этого появляется ссылка на ресурс, если значок не нравится, меняем. Клик по значку правой кнопкой, Свойства .
Клик левой кнопкой по значку, выберите папку pixmaps и подберите значок, который удовлетворяет вашим требованиям.
Нажимаем <Открыть> , затем <Закрыть>.

 Получите свидетельство
Получите свидетельство Вход
Вход












 Создание ссылок к сетевым ресурсам в OC Linux (0.56 MB)
Создание ссылок к сетевым ресурсам в OC Linux (0.56 MB)
 0
0 1415
1415 69
69 Нравится
0
Нравится
0


