1. Приветствие. Запись числа. Объявление событий даты.
2. Правила ТБ. Дети смотрят на картинку, говорят, в чем именно нарушение ТБ.
3. Актуализация опорных знаний. Таблица соответствий. Ответ – ДИЗАЙНЕР. (Первому – звездочку)
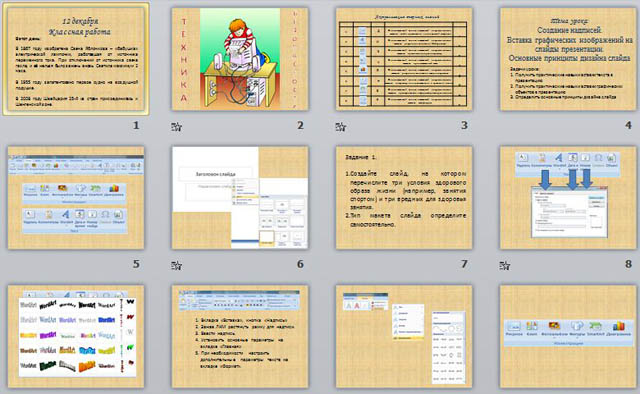
4. Сегодня каждый из вас почувствует себя немного дизайнером, потому, что тема нашего урока – «Создание надписей. Вставка графических изображений на слайды презентации. Основные принципы дизайна слайда.»
5. Согласно теме урока, нас с вами сегодня интересует панель «Вставка» программы PowerPoint, а конкретно разделы «Иллюстрации» и «Текст» этой панели.
6. Создайте пожалуйста новую презентацию. На первом слайде перед вами слова «Заголовок слайда» и «Подзаголовок слайда». Это элементы макета слайда. Макет – это помощник начинающего дизайнера. Давайте посмотрим, какие макеты нам предлагают.
7. Выполним практическое задание № 1 нашего урока. Щелкните ПКМ по своему слайду, выберите один макет, заполните его в паре. Почему вы выбрали именно этот тип макета? (звездочки отличившимся).
8. Итак, для заполнения слайда вы использовали выделенные макетом поля для текста. Мой любимый макет слайда – пустой слайд. Этот макет позволяет размещать необходимые мне объекты там, где я хочу, легко меняя их местоположение.
9. Рассмотрим подробнее вопрос вставки надписи. Какие варианты предлагает нам программа Power Point? В чем отличие от изученного вами ранее текстового редактора?
10. Рассчитайтесь, пожалуйста, на первый-третий, как на физкультуре. Отлично. Первые номера на вкладке Вставка выбирают «Колонтитул», вторые – «Дата и время», третьи – «Номер слайда». А теперь смотрим в мониторы соседей. Что мы видим? Открылось одно и то же окно. Почему? Потому, что и номер слайда, и дата – это элементы колонтитула. Закрываем окно.
11. Выбираем WordArt. Мы видим, что нам предлагают различные написания букв… Но ведь в текстовом редакторе это окно выглядело немного по-другому… Что же делать? Неужели все пропало? Где наши любимые кривые буквы? Спокойно! Нас спасет «Надпись». В редакторе презентаций эта кнопка умеет значительно больше, чем в текстовом редакторе.
12. При нажатии на кнопку вставка текста на первый взгляд ничего не происходит. Но, зажав левую кнопку мыши, вы можете растянуть рамку для текста и вписать туда нужный текст. В этот момент на панели инструментов появляется вкладка формат. Но давайте запишем алгоритм вставки текста в тетрадях:
1. Вкладка «Вставка», кнопка «Надпись»
2. Зажав ЛКМ растянуть рамку для надписи.
3. Ввести надпись.
4. Установить основные параметры на вкладке «Главная»
Кстати, что нужно сделать с текстом, чтобы параметры к нему применились?
Предварительно выделить его.
5. При необходимости настроить дополнительные параметры текста на вкладке «Формат».
13. Рассмотрим подробнее вставку иллюстраций. Фотоальбом – специальный тип презентации. Каждая выбранная вами фотография займет один слайд. С остальными объектами мы сейчас поработаем.
14. Работа по образцу.
Создайте новый слайд в своей презентации. Теперь вставляем на этот слайд рисунки из папки «12345» на ваших рабочих столах. Я знаю, что сейчас вы проходите по физике такой раздел, как механика. Так давайте же проиллюстрируем случаи приложения силы лебедем, раком и щукой, у которых воз и ныне там. В качестве векторов силы используем вставку стрелок. Вписать текст!
Я делаю вместе с учениками.
14. Разминка для глаз. Какое отношение к уроку имеет?
15. Работа в группах:
Кто имеет по информатике 12 или 11? Для вас индивидуальное задание.
Все остальные – делимся на 4 группы.
2 группы – диаграммы
2 группы – Смарт – арт
Отличники – задание по образцу.
16. Проверка усвоения материала – «Верю – не верю» с разминкой.
17. Подведение итогов. Выставление оценок.
18. Д/з:
1 Уровень:
- Задание группы «Диаграмма» – группе «Смарт Арт»
- Задание группы «Смарт Арт» – группе «Диаграмма»
- Группе отличников – одно из этих заданий на выбор.
2 уровень: Создать фотоальбом классного мероприятия
3 уровень: Создать диаграмму успеваемости класса по семестровым оценкам (когда они будут выставлены)
Файл архива содержит:
1. План - конспект открытого урока (файл План-конспект")
2. Задания для групповой работы :
2.1. Смарт - арт - задание для учащихся, обычная оценка которых 8-7 баллов и ниже
2.2. Диаграмма - задание для учащихся, обычная оценка которых 9-10 баллов
3. Папку 12345, которая должна быть на рабочих столах учеников к началу урока - там собраны изображения лебедя, рака, щуки и воза из басни Крылова. Выполняя работу по образцу вместе с учителем, каждый из учеников должен получить векторную схему распределения сил, прилагаемых героями басни к возу.
4. Актуализация опорных знаний - файл "Актуализация". Ответ в сопровождающей урок презентации.
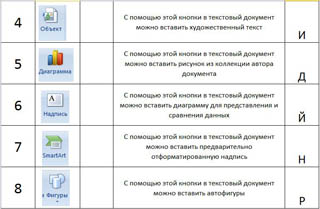
5. Файл презентации "Урок - вставка". Полное сопровождение урока.

 Получите свидетельство
Получите свидетельство Вход
Вход












 Вставка текста и графических объектов в презентации PowerPoint (1.46 MB)
Вставка текста и графических объектов в презентации PowerPoint (1.46 MB)
 1
1 2428
2428 416
416 Нравится
0
Нравится
0


