Вопросы занятия:
· копирование и дублирование;
· распределение и выравнивание;
· группировка.
Витя: Я уже знаю, что инструменты редактора для построения геометрических линий и фигур существенно ускоряют рисование на компьютере. Интересно, есть ли ещё какие-нибудь приёмы, которыми можно было бы воспользоваться, чтобы рисовать быстро и качественно?
Конечно, есть. Для быстрого и качественного компьютерного рисования в графических редакторах предусмотрена возможность выполнения ряда операций над объектами и группами объектов.
Итак, первая операция – дублирование.
Витя: дублирование? Я вчера смотрел мультфильм Смурфики. Так там говорили: роли дублировали… Я думал, что это изготовление речевой фонограммы мультика, только на другом языке. Что же можно дублировать в графическом редакторе?

Всё правильно, в мультике дублирование – это разновидность озвучивания, при которой оригинальная речевая фонограмма полностью заменяется новой, с новым текстом.
Но по определению дублирование – это исполнение чего-либо в двух экземплярах, сдваивание, выполнение сходных (одинаковых) действий, направленных на достижение одной цели.
В графическом редакторе для получения копии существующего изображения можно использовать операции копирование или дублирование.
Витя: В чём же разница? Там копия, а тут дубликат? По-моему, одно и тоже!
Очень похоже, однако, отличия всё же есть. Для копирования нужно к выделенному объекту применить команду Копировать, а затем команду Вставить. Копия сначала помещается в буфер обмена, а затем, из буфера обмена, размещается рядом с исходным изображением. Если мы ещё раз нажмём команду Вставить, появится ещё одна копия.
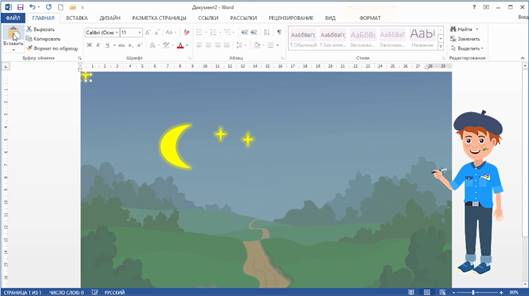
Дублирование удобно тем, что выполняется одной операцией. Нажимаем и удерживаем клавишу Ctrl, а левой кнопкой мыши перетаскиваем дубликат в другое место. Либо выделяем нужный фрагмент изображения и нажимаем сочетание клавиш Ctrl +D. Дубликат выделенного объекта вставляется непосредственно на рабочее поле, минуя буфер обмена.
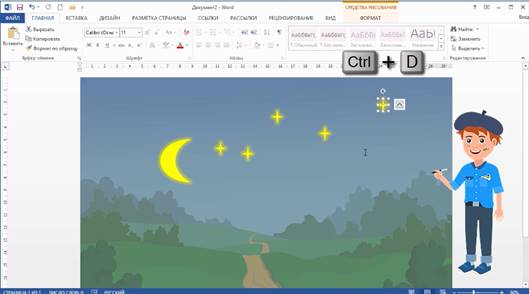
Давайте рассмотрим пример. Нарисуем пчёлам пчелиные соты.
Итак, для начала рисуем правильный шестиугольник. Устанавливаем цвет заливки золотистый, акцент четыре более светлый оттенок, теперь нажимаем на значок раскрывающегося списка Градиентная и выбираем – из центра. Выбираем цвет контура - золотистый, акцент четыре, более тёмный оттенок.
Теперь нажимаем и удерживаем клавишу Ctrl, перетаскиваем дубликат и ставим его в нужное место.
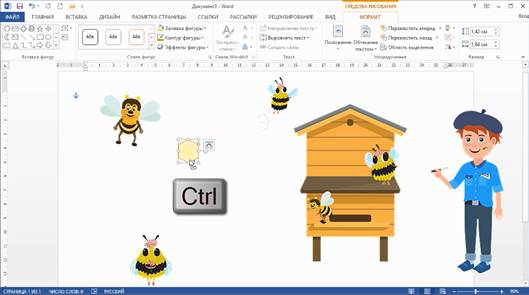
Также можно выделить целый ряд сот и нажать сочетание клавиш Ctrl плюс Дэ. Поставим дубликаты на место.
Вот так легко и просто, не прикладывая особых усилий можно рисовать рисунки, состоящие из большого количества одинаковых фрагментов, например, сложные узоры.
Витя: да, собирать сложные узоры дублированием фрагментов мы научились, но всё же я думаю, что будет сложно эти фрагменты расставить точно по своим местам.
Для решения данной проблемы на помощь приходят возможности, реализованные в редакторе. Большим «Помощником» начинающего художника можно назвать набор операций выравнивания и распределения объектов на рабочем поле.
Давайте рассмотрим пример. Нам нужно украсить полотенце орнаментом.
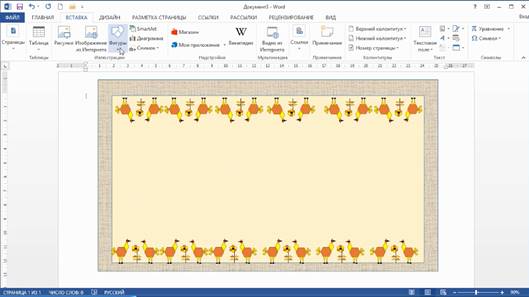
Итак, с помощью фигуры прямоугольник рисуем полотенце. Выбираем заливка фигуры – текстура, полотно. Наверх нарисуем ещё один прямоугольник и для него цвет заливки золотистый. Теперь с помощью фигур нарисуем орнамент.
Не забываем, для ускорения рисования дублировать объекты, менять цвета заливки, поворачивать фигуры.
Теперь сгруппируем получившийся рисунок.
Витя: Зачем нужна эта группировка? И без неё можно прекрасно обойтись! Выделил все фрагменты и сделал всё что нужно!
Так, конечно можно, но мы же говорим про быстрое и качественное рисование. Итак, мы уже знаем, что различные объекты можно объединять в группы. Это делают для того, чтобы применять операции сразу ко всем участникам группы. Кроме того, группировка предотвращает случайные изменения положения объекта относительно других объектов. Для выполнения группировки надо выделить все объекты будущей группы и в разделе Упорядочение нажать на значок раскрывающегося списка Группировать и выбрать группировать.
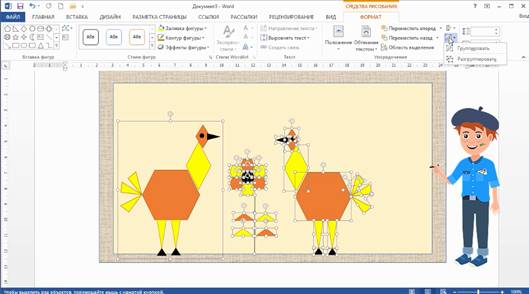
Либо выделить все объекты будущей группы на выделенном фрагменте нажать правой кнопкой мыши, в открывшемся контекстном меню нажать на значок раскрывающегося списка Группировать и выбрать группировать.
При перемещении и трансформации группа ведёт себя как один объект. При этом можно воздействовать отдельно на каждый элемент в группе. Для этого его выделяют Указателем мыши. Группировка при этом не отменяется.
Для отмены группировки надо выделить группу и в разделе Упорядочение нажать на значок раскрывающегося списка Группировать, далее выбрать разгруппировать.
Либо выделить все объекты будущей группы на выделенном фрагменте нажать правой кнопкой мыши, в открывшемся контекстном меню нажать на значок раскрывающегося списка Группировать и выбрать разгруппировать.
Итак, мы орнамент сгруппировали. Теперь уменьшим его удерживая клавишу Shift, для того чтобы сохранить пропорции рисунка.
Добавим орнамент на полотенце. Дублируем часть орнамента и расставляем по нижнему краю полотенца. Для того чтобы орнамент был ровный в разделе упорядочение нажимаем на значок раскрывающегося списка выровнять теперь выбираем выровнять по нижнему краю.
Добавим орнамент на верхнюю часть полотенца. Выровняем его по верхнему краю.
Витя: да, сколько же всё-таки замечательных возможностей есть в графическом редакторе. Можно совершенно не бояться, что фрагменты будут размещены не на своих местах.
Вот что интересно, в текстовом процессоре Microsoft Word рисовать можно только фигурами? Я не хочу, конечно, обижать фигурные инструменты, но и в обычную чёрную линию можно вложить столько выразительности, что важные фигуры замрут в немом восхищении.
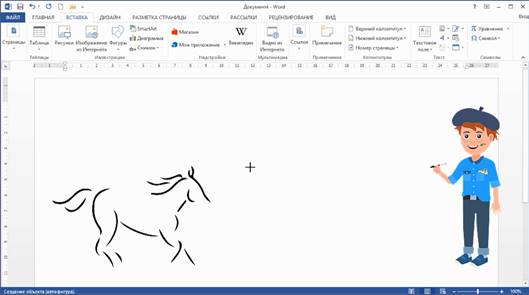
Конечно Microsoft Word рисует не только фигурами. Вот посмотрите, на этом белом листе нарисовано одиннадцать чёрных следов, каждый из которых сам по себе ничего не значит.
На вкладке вставка в разделе фигуры выбираем инструмент Рисованная кривая. Теперь можно рисовать кривые точно также как вы бы рисовали на листе карандашом.
Витя: Сегодняшний урок был для нас очень полезным. Теперь мы точно готовы нарисовать всё что угодно, используя все приёмы и способы рисования. Вот, например, 18 ноября отмечается день рождения Деда Мороза! Нужно нарисовать открытку и обязательно поздравить дедушку!
Конечно же нужно поздравить.
Действительно, 18 ноября в России официально празднуют День рождения Деда Мороза.
Витя: а сколько лет зимнему волшебнику?
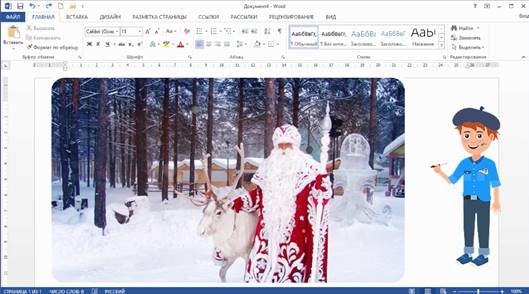
Это доподлинно неизвестно, но точно, что более 2000 лет. Дату рождения Деда Мороза придумали сами дети, поскольку именно 18 ноября на его родине – в Великом Устюге – в свои права вступает настоящая зима, и ударяют морозы.
Особенно тщательно к этому празднику готовятся на родине именинника. В этот день открывают специальный почтовый ящик, в который можно опустить письма и поздравления для Деда Мороза. Надёжные помощники Деда Мороза каждый год готовят ему в подарок новый костюм, украшенный самобытной вышивкой. А на центральной площади Великого Устюга в этот день проходят всевозможные праздничные мероприятия и, по традиции, зажигаются огни на первой новогодней ёлке. Ведь после этого праздника Дед Мороз поедет по российским городам и в каждом будет вместе с детьми зажигать огни на новогодних ёлках. Ведь скоро Новый Год!
Витя: Значит на поздравительной открытке мы нарисуем Деда Мороза в новом костюме. Он будет стоять на центральной площади Великого Устюга рядом с новогодней ёлкой (кстати ёлку мы уже нарисовали). Сверху напишем С днём рождения, дедушка Мороз!

Прекрасная идея, ещё можно нарисовать снежные сугробы, снежинки и добавить блёсточки, которые будут показывать, что на улице мороз.
Приступим к рисованию.
Для начала нарисуем фон, разделим рабочий лист на две части прямоугольниками и выберем для неба градиентную заливку – вниз, для нижнего прямоугольника цвет заливки темнее и градиент – по диагонали из правого нижнего угла в левый верхний.
Нарисуем на небе месяц и несколько звёзд.
Добавим на открытку ёлку, которую мы с вами рисовали ранее. Для этого в своей рабочей папки откроем файл ёлка. Теперь скопируем ёлку и вставим в открытку.
Перенесём ёлку на место, масштабируем по необходимости.
Теперь нарисуем деда мороза. Будем использовать фигуры прямоугольник, круг, треугольник. Не забываем менять цвета заливки и контура.
Подпишем открытку. На вкладке вставка фигур нажимаем Добавление надписи. Выберем заливка фигуры – нет заливки, контур фигуры – нет контура. В разделе Стили WordArt подберём подходящий стиль для текста.
Инструментом рисованная кривая нарисуем сугробы и снежинки. Добавим морозные блёсточки. Для этого нарисуем маленькие четырёхконечные звёзды. Выберем для них белый цвет заливки и контура, теперь добавим блеск. Для этого нажимаем на значок раскрывающегося списка Эффекты фигуры и выбираем подсветка. Далее выбираем другие цвета подсветки и нажимаем на белый цвет. Дублированием добавим ещё несколько блёсточек на рисунок.
Ну вот открытка и готова.
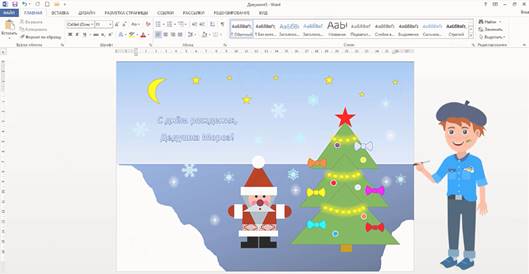
Витя: Здорово, теперь нужно её распечатать и отправить деду Морозу!

 Получите свидетельство
Получите свидетельство Вход
Вход




 0
0 639
639

