Сегодня на уроке:
· Мы вспомним, что такое шифрование.
· Узнаем, что такое криптоконтейнер.
· Рассмотрим, как зашифровать системный диск и флеш-карту с помощью программы VeraCrypt.
Одним из методов криптографического преобразования информации по виду воздействия на исходную информацию является шифрование.
Шифрование – это преобразование открытого текста, то есть исходного сообщения в шифртекст, чтобы его не смог прочитать посторонний человек. Обратный процесс шифрованию называется дешифрованием. Это процесс трансформации шифртекста в открытый текст. Информация, необходимая для шифрования и дешифрования данных, называется ключом. Ключ должен храниться только у доверенных лиц.
У всех людей на компьютере или других устройствах хранится много данных. Это может быть музыка, книги, фильмы, материалы по учёбе, важные документы по работе и так далее. К сожалению, иногда бывает недостаточно поставить пароль при входе в систему и необходима более надёжная защита. Дополнительную защиту можно поставить как на весь диск, так и на отдельные папки и файлы, например, создать криптоконтейнер.
Криптоконтейнер – это один из методов защиты данных от взлома и кражи. Криптоконтейнер может представлять собой логический диск, у которого файловая структура в большинстве случаев такая же, как у операционной системы.
Есть возможность создать криптоконтейнер с «двойным дном». В таком случае создаётся два ключа. Один ключ открывает доступ к каким-то незначительным файлам, а вот второй открывает доступ к важным файлам и папкам или к скрытой операционной системе.
Суть такого типа хранения в том, что злоумышленник, получив первый ключ и размонтировав криптоконтейнер, не будет даже подозревать, что есть ещё один ключ, с помощью которого можно получить доступ к другим, более важным данным. Но минус такого подхода в том, что, если пользователь забудет ключ, то доступ к данным он потеряет. Или, если зашифрованный файл или система будут повреждены, пользователь также не сможет добраться до данных, в таком случае необходимо делать резервные копии. Также важно понимать, что запись информации, в зависимости от размера и количества данных, в криптоконтейнер может быть значительна ниже, чем обычная запись на жёсткий диск.
Создать криптоконтейнер можно с помощью таких программ, как TrueCrypt, VeraCrypt, DiskCryptor и других.
Самой рекомендуемой программой для шифрования данных до 2014 года была программа TrueCrypt. И хоть проект был закрыт, но свои функции программа выполняет хорошо. Скачать программу можно с официального сайта.
На сайте, как и перед установкой, вы можете увидеть сообщение о том, что небезопасно использовать программу TrueCrypt. Это потому, что разработчики не обновляют её и со временем программа может потерять актуальность.
В 2013 году была начата разработка программы VeraCrypt. Она во многом похожа на TrueCrypt интерфейсом и функциями, но с дополнениями и улучшениями.

С помощью VeraCrypt пользователь может зашифровать системный диск, содержимое флеш-карты или создать зашифрованный файловый контейнер.
Рассмотрим, как работать с программой VeraCrypt.
Скачать программу можно на официальном сайте.
Ищем в списке нужную нам операционную систему и скачиваем программу.
Устанавливаем её.
Выбираем язык.
Ставим галочку, принимая условия лицензии.
В следующем окне необходимо выбрать режим.
Если выбрать «Установить», то программа будет установлена в текущую операционную систему.
При выборе «Извлечь» файлы программы будут распакованы в нужную папку, но установка не будет произведена.
Выбираем параметры установки. Здесь необходимо выбрать место, куда будет установлена программа. Можно оставить по умолчанию предложенный вариант. Далее отмечаем нужные параметры.
Ждём, пока установится программа.
Всё, программа готова, чтобы зашифровать диск.
Зачем шифровать диск?
Это может понадобиться, если пользователь не хочет, чтобы другие получили доступ к его операционной системе и файлам. Конечно, необходимо использовать надёжный пароль, чтобы никто не мог его найти или подобрать.
Давайте вспомним самые популярные пароли.
Также вспомним, как создать надёжный пароль.
И не забывайте хранить пароль в безопасном месте. Конечно, самый лучший вариант – это запомнить пароль.
Как программа VeraCrypt шифрует системный диск?
Программа VeraCrypt шифрует диск полностью, используя один из выбранных пользователем алгоритмов шифрования и пароль, который придумывает пользователь.
Но прежде, чем приступить к работе, VeraCrypt проверяет техническую способность зашифровать весь диск. Затем она записывает свой загрузчик в специальный раздел диска. А после перезагрузки компьютера шифрует все файлы друг за другом.
Итак, приступаем к шифрованию системного диска.
Подготовим системный диск к шифрованию.
Запускаем программу.
В пункте меню «Система» выбираем «Зашифровать системный раздел/диск…».
В появившемся окне необходимо выбрать тип шифрования.
Если выбрать тип «Обычный», то будет установлен только один пароль для шифрования диска.
Если выбрать тип «Скрытый», то можно создать криптоконтейнер с «двойным дном», от котором мы говорили ранее. Пользователь устанавливает основной и подложный пароли.
Выбираем тип шифрования «Обычный».
Следующее окно программы предлагает выбрать область шифрования.
При выборе «Зашифровать системный раздел Windows» будет зашифрован только раздел, где установлена текущая Windows.
Так как мы рассматриваем шифрование диска полностью, то выбираем следующий пункт: «Зашифровать весь диск».
В следующем окне необходимо ответить «Нет» на вопрос: «Хотите, чтобы VeraCrypt обнаружила и зашифровала скрытую область (если таковая имеется) в конце системного диска?»
Далее необходимо выбрать тип загрузки. Если у пользователя установлена одна операционная система, то необходимо выбрать пункт «Одиночная загрузка».
Если операционных систем несколько, то указываем пункт «Мультизагрузка».
Выбираем пункт «Одиночная загрузка».
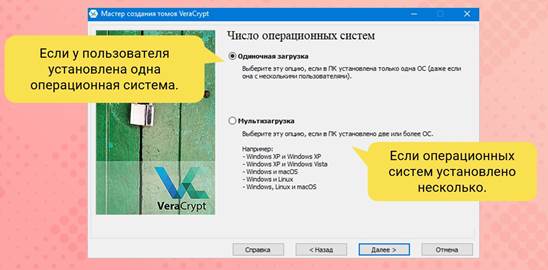
Теперь переходим к выбору алгоритма шифрования и алгоритма хеширования.
Напомним, алгоритм шифрования – это криптографический алгоритм, который принимает открытый текст и ключ шифрования в качестве входных данных и создаёт зашифрованный текст.
Алгоритм хеширования – это преобразование, производимое хеш-функцией.
Криптографическая хеш-функция, или просто хеш, – это математический алгоритм, который преобразовывает любой объём информации в уникальный набор символов, который присущ только этому массиву входящей информации.
Нажав на названия алгоритмов, выпадет их список. Рекомендуется выбрать алгоритм шифрования – AES и алгоритм хеширования – SHA-256.
Программа предоставляет функцию проверки возможности использования алгоритмов шифрования. Для этого необходимо нажать кнопку «Проверить».
В открывшемся окне нажать кнопку «Автотест для всех».
Если появилось сообщение «Тест всех алгоритмов пройден» и рядом с ним зелёная галочка, то значит, конфигурация компьютера пользователя успешно работает со всеми предложенными программой алгоритмами.
Также в программе можно сравнить работу алгоритмов. Для этого нажимаем на кнопку «Тест». В открывшемся окне снова нажимаем кнопку «Тест». Через некоторое время программа выведет список с результатами. Как видим, выбранный нами алгоритм AES самый быстрый.
В следующем окне необходимо установить пароль.
Помните, что пароль должен быть надёжным. Программа также описывает рекомендации при выборе пароля.
Можно выбрать пункт «Использовать PIM». PIM означает «Персональный множитель итераций». Указание этого параметра значительно усложнит работу злоумышленнику. При выборе PIM его потребуется вводить в дополнение к паролю, таким образом, взлом перебором намного усложняется.
В следующем окне требуется двигать мышью вот в этой области, чтобы на основе движений курсора VeraCrypt генерировала случайные данные для своей работы.
После программа покажет сгенерированные ключи.
Теперь программа предлагает создать диск восстановления. Он нужен, если пользователь не может обычным способом запустить компьютер из-за проблем с VeraCrypt.
Конечно, надёжнее записать образ диска восстановления на съёмный носитель.
Если пользователь раньше уже создавал диск восстановления для выбранного системного диска, то система предупредит, что им воспользоваться нельзя, так как теперь используются другие заново сгенерированные мастер-ключи.
Далее нужно выбрать один из режимов очистки системного диска. Рекомендуется выбрать по умолчанию – это сэкономит много времени.
После выбора очистки программа предложит провести пре-тест шифрования системы, то есть тест конфигурации. Для этого будет установлен загрузчик VeraCrypt, затем компьютер перезагрузится, и пользователю необходимо будет ввести пароль. Затем начнётся загрузка Windows.
Кстати, программа предупреждает, что загрузчик имеет интерфейс на английском языке.
Также перед перезагрузкой компьютера программа выведет инструкцию, которую необходимо обязательно изучить, а ещё лучше распечатать.
Далее программа снова спросит о перезагрузке компьютера.
После того как компьютер перезагрузится, появится окно загрузчика VeraCrypt.
Здесь необходимо ввести пароль. Кстати, можно нажать кнопку «F5», чтобы увидеть символы вводимого пароля.
Затем нажимаем клавишу на клавиатуре «Enter». Вводим PIM. И снова нажимаем «Enter». После этого происходит проверка пароля, а затем дешифрование системного диска Windows.
Если пароль ведён правильно, и VeraCrypt успешно дешифровала данные системного диска, то запустится Windows.
Как только Windows загрузится, VeraCrypt выведет окно с сообщением об успешном выполнении пре-теста. Теперь можно переходить к шифрованию данных на системном диске.
Перед шифрованием VeraCrypt снова выведет инструкцию.
Windows может попросить разрешения внести изменения VeraCrypt на компьютере. Выберите «Да».
Теперь начнётся шифрование всех файлов на системном диске Windows. Скорость шифрования зависит от процессора компьютера и типа диска. От количества данных на диске также зависит время обработки. Кстати, можно отложить шифрование и продолжить его позже.
Всё, диск зашифрован. Можно закрыть программу и пользоваться дальше Windows.
Теперь рассмотрим, как зашифровать флеш-карту.
Запускаем программу VeraCrypt.
Нажимаем на кнопку «Создать том».
В открывшемся окне выбираем пункт «Зашифровать несистемный раздел/диск».
Windows может попросить разрешить внести изменения VeraCrypt на компьютере. Выберите «Да».
В окне «Тип тома» необходимо выбрать «Обычный том VeraCrypt».
Затем нужно выбрать устройство.
Выбираем нужную флеш-карту и подтверждаем выбор.
В окне «Режим создания тома» предлагается два варианта:
«Создать и отформатировать зашифрованный том» и «Зашифровать раздел на месте».
Первый пункт выбираем, если флешка новая или пустая.
Запомните! В данном случае, если флеш-карта не пустая, то все данные на ней будут удалены, так как флешка будет полностью отформатирована.
Если данные необходимо сохранить, то нужно выбрать второй пункт.
Далее появляется знакомое уже нам окно. Выбираем алгоритм шифрования и алгоритм хеширования.
После необходимо проверить размер создаваемого тома.
Если был выбран ранее пункт «Создать и отформатировать зашифрованный том», то программа создаст зашифрованный том немного меньше размером, чем объём флеш-карты.
Далее придумываем пароль. Не забываем про рекомендации о создании надёжного пароля.
Далее программа спросит о том, будет ли пользователь хранить на флеш-карте файлы размером более четырёх гигабайт. В зависимости от размера устройства и предполагаемых данных для хранения необходимо выбрать «Да» или «Нет».
В следующем окне перемещаем мышкой, чтобы собрать случайные данные – чем дольше пользователь водит мышью, тем лучше будет криптостойкость ключей шифрования.
Нажимаем кнопку «Разметить».
Подтверждаем форматирование флеш-карты.
Можно было бы выбрать «Быстрое форматирование». Но при таком форматировании не все данные перезаписываются, и при случае злоумышленник может восстановить какую-то часть данных.
Всё, форматирование началось. Оно может занять и пару минут и намного больше.
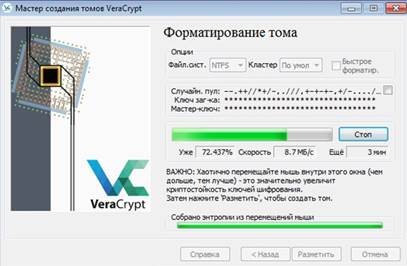
После форматирования программа выдаст сообщение, в котором будет написано, что чтобы пользоваться своими зашифрованными файлами на флеш-карте, сперва необходимо смонтировать зашифрованный том на свободную букву локального диска.
Ну что же, том создан, и можно закрыть программу.
Как воспользоваться зашифрованной флеш-картой?
Если зайти в «Мой компьютер», то зашифрованная флеш-карта будет распознаваться как неотформатированная.
Если нажать на неё, то система выдаст сообщение с предложением «Форматировать диск».
Ни в коем случае нельзя форматировать флеш-карту! Данные на ней будут утеряны.
Поэтому, чтобы воспользоваться зашифрованной флеш-картой, открываем программу VeraCrypt.
Находим свободную букву для монтирования флеш-карты.
Нажимаем на кнопку «Устройство…».
В открывшемся окне в списке доступных накопителей выбираем зашифрованную флеш-карту.
В главном окне VeraCrypt нажимаем на кнопку «Смонтировать».
Вводим пароль для расшифровки данных на устройстве.
Если пароль введён верно, то появится локальный диск. На нём находятся данные, к которым есть доступ, пока флеш-карта остаётся смонтированной.
После окончания работы с данными необходимо в главном окне программы VeraCrypt выбрать флеш-карту в списке носителей и нажать кнопку «Размонтировать».
После этого локальный диск пропадает, и никто не может воспользоваться флеш-картой.
Помните, что перед тем, как извлечь флеш-карту из компьютера, необходимо обязательно её размонтировать в VeraCrypt. Иначе данные могут повредиться, и том будет непригодным для расшифровки.
Одной из альтернатив VeraCrypt является программа DiskCryptor.
DiskCryptor – это программа, предназначенная для шифрования логических дисков, внешних USB-накопителей и образов CD/DVD.
DiskCryptor не предлагает создание диска восстановления, как VeraCrypt, поэтому в случае ошибки операционную систему придётся переустанавливать, а данные, скорее всего, будут потеряны.
Интерфейс программы на английском языке, но он прост в использовании. Программа работает только под Windows.
Для закрепления материала попробуйте ответить на следующие вопросы:
Что такое криптоконтейнер?
Предлагает ли VeraCrypt создать диск восстановления?
Что такое шифрование?

 Получите свидетельство
Получите свидетельство Вход
Вход
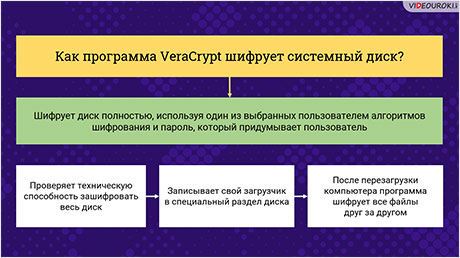




 1153
1153

