Вопросы занятия:
· формы в базах данных;
· представлением табличной базы данных с помощью таблицы и формы.
На прошлом уроке мы с вами создали собственную базу данных «Планеты Солнечной системы». Записи нашей базы данных мы просматривали и редактировали в виде таблицы, когда записи образуют строки в этой таблице.
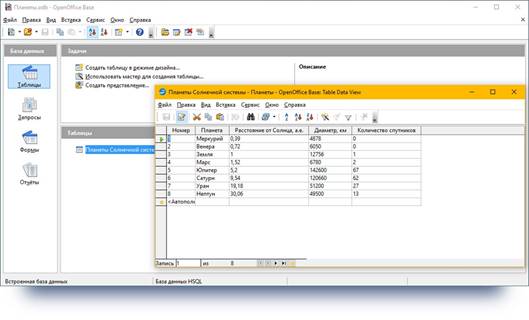
Такое представление базы данных очень удобно, потому что позволяет просматривать несколько записей одновременно. В этом заключается достоинство табличного представления баз данных.
Но часто базы данных включают большое количество записей и представление в виде таблицы не позволяет видеть полностью всю информацию на экране. Либо база данных может содержать много полей, а в значениях полей будет много символов. В таком случае все поля таблицы не поместятся на экране, а значения полей будут не видны полностью.
Форма – это объект базы данных, который можно использовать для создания пользовательского интерфейса для приложения базы данных.
Или другими словами Форма в базах данных - это структурированное окно, которое можно представить так, чтобы оно повторяло форму бланка, в котором есть ряд поименованных (подписанных) полей для ввода информации. Пользователь заполняет эти поля информацией, и она автоматически заносится в соответствующие таблицы базы данных.
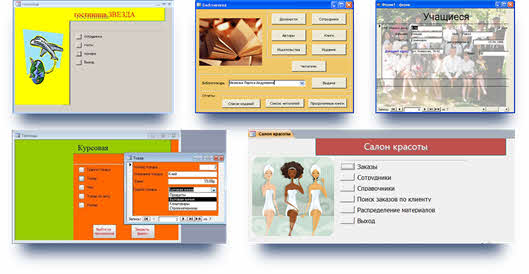
Смысл формы заключается в том, что пользователь получает возможность заполнять только некоторые из полей. Это снижает количество ошибок и упрощает работу.
Форма предоставляет возможности для:
· ввода и просмотра информации базы данных;
· изменения данных;
· печати;
· создания сообщений.
К основным преимуществам формы можно отнести:
· возможность во время создания формы выбирать какие поля базы данных включить в форму.
· затем эти поля можно расположить в окне формы в порядке, удобном для работы.
· также можно изменять дизайн формы (размер, цвет и другие свойства) элементов и надписей.
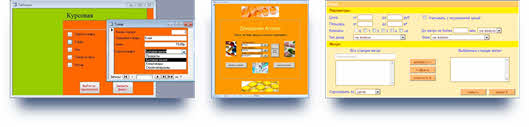
Проще говоря с помощью формы создаётся графический интерфейс доступа к базе данных. В форму можно включать элементы управления. К ним относятся: надписи, текстовые поля, бланки, флажки, кнопки переключателей, графические объекты.

При желании можно создать форму для каждой таблицы базы данных, а также разработать формы, которые позволяют добавлять данные сразу в несколько таблиц.
Обычно на форме размещаются надписи, являющиеся именами полей базы данных, и текстовые поля, содержащие данные из базы данных.
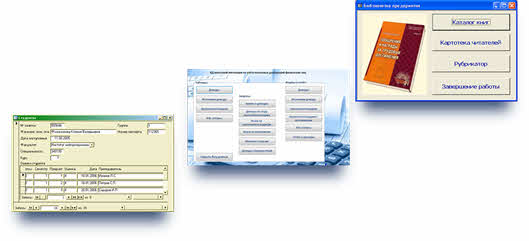
Рассмотрим структуру формы.
Любая форма может включать следующие разделы: область заголовка, область данных и область примечания.
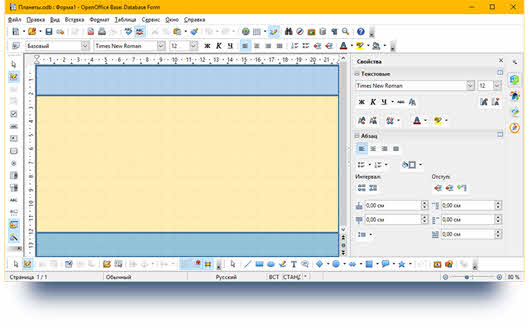
Разделы заголовка и примечания имеют чисто оформительское назначение — их содержимое не связано напрямую с таблицей или запросом, на котором основана форма.
Раздел «Заголовок формы» может располагаться в верхней части формы. В область заголовка формы можно поместить текст, графику и другие элементы управления.
Раздел данных имеет содержательное значение — в нем представлены элементы управления, с помощью которых выполняется отображение данных или их ввод.
Раздел «Область данных» является основной частью формы. Данный раздел содержит данные, полученные из таблиц или запросов базы данных. В область данных можно добавлять элементы управления (переключатели, флажки, списки, текстовые поля, кнопки и другие элементы).
Теперь давайте практически попробуем создать форму для просмотра данных, для таблицы «Планеты Солнечной системы» и форму для заполнения таблицы «Класс»
Создание формы можно проводить двумя способами:
1. В режиме дизайна (сложный путь), который позволяет создать форму, указав источник данных, элементы управления и их свойства;
2. С помощью Мастера для создания форм (более простой путь), который с помощью серии диалоговых панелей помогает в создании формы.
Итак, создадим форму для базы данных «Планеты».
Будем создавать форму с помощью Мастера для создания форм.
Откроем файл базы данных, в котором нужно создать форму. Теперь в области окна базы данных выбираем значок Формы и далее: Использовать мастер для создания формы.
Мастер форм предложит нам следующие шаги:
1 Шаг. Выбор поля.
Здесь в окне Таблицы или запросы выбираем таблицу или запрос, по которым мы будем создавать форму. В нашем примере для таблицы «Планеты Солнечной системы» выберем все поля. И нажимаем Дальше.
2 Шаг. Установка субформы.
Субформа – Это такая форма, которая является вложенной в другую форму. Субформа используется для отображения данных из таблиц или запросов типа «один ко многим». Если выбрать Добавить субформу, то нужно будет выполнить два дополнительных шага, в которых необходимо выбрать нужные пункты, аналогично шагу один. В нашем случае субформа не нужна, и мы переходим сразу к шагу 5.
5 Шаг. Расположить элементы управления.
На этом шаге мы должны выбрать, каким образом будет расположение элементов на форме. В разделе расположение головной формы выберем первый вариант: столбцы – подписи слева и нажимаем Дальше
6 Шаг. Установка источника данных.
Здесь производится выбор режима источника данных.
В зависимости от потребностей форма может использоваться для отображения всех данных или только для ввода новых данных, также можно запретить изменение существующих данных и добавление, удаление данных.
Мы выбираем вариант «форма для отображения всех данных». Нажимаем Дальше
7 Шаг. Применить стили.
Выберем стиль. В разделе Применить стиль выбираем светло-серый, а в разделе Обрамление поля – трёхмерный вид. Нажимаем Дальше
8 Шаг. Задать имя.
Зададим имя формы и выберем действие после заполнения формы. Нажимаем кнопку Готово и в результате получаем следующую форму.
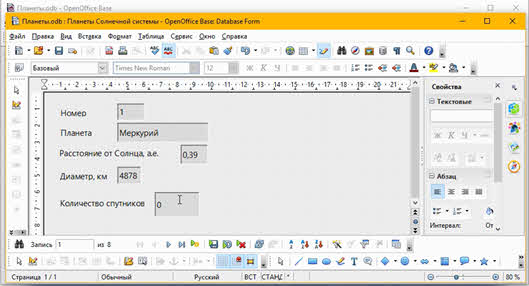
Полученная форма имеет слишком мелкий шрифт. Вид формы можно изменять в Режиме разработки. Чтобы открыть Режим разработки нужно щёлкнуть по кнопке Режим разработки, в нижнем ряду второй слева.
В созданной нами форме базы данных «Планеты» нужно увеличить размер шрифта. Также можно увеличить некоторые поля вывода числовых значений, например, для того чтобы большие числовые данные в них помещались.
Выделяем поле с надписью и нажимаем два раза мышкой.
Откроется диалоговое окно Свойства. Здесь устанавливаем необходимые параметры (в том числе размер шрифта).
Проделаем действия для всех полей.
Для того чтобы изменить параметры надписи и поля по отдельности их нужно разгруппировать.
Выделяем надпись и поле, нажимаем правой кнопкой мыши и в открывшемся контекстном меню выбираем пункт Группировка-Разгруппировать. Проделаем данные действия для всех остальных полей.
Теперь форма для базы данных «Планеты» готова.
С её помощью можно просматривать записи, редактировать их или вводить новые записи.
После открытия форма содержит запись номер один. При работе с формой для перехода от одной записи к другой необходимо воспользоваться панелью Запись, которая находится в нижней части окна формы.
Также можно в поле номера записи ввести номер искомой записи.
Давайте попробуем создать форму для ввода данных. Откроем таблицу класс. Как видите, она не заполнена. Заполним её с помощью формы.
Итак, в области окна базы данных выбираем значок Формы и далее: Использовать мастер для создания формы.
1 Шаг. Выбор поля.
Здесь в окне Таблицы или запросы выбираем таблицу или запрос, по которым мы будем создавать форму. В нашем примере для таблицы «Класс» выберем все поля. И нажимаем Далее.
5 Шаг. Расположить элементы управления.
выберем второй вариант: столбцы – подписи сверху и нажимаем Далее
6 Шаг. Установка источника данных.
Здесь производится выбор режима источника данных.
Здесь мы должны выбрать Форма используется только для ввода новых данных. Нажимаем Далее
Далее применяем стиль и задаём имя. Затем нажимаем кнопку Готово. В результате получаем следующую форму …
Попробуем ввести несколько данных. В окне номер установлено свойство автозаполнение, поэтому нам его заполнять не нужно. Записываем данные в окно фамилия, например, Алейников, имя – Павел, класс 11 А.
На панели запись нажимаем следующая или можно нажать клавишу Enter. Заполняем следующие записи. Теперь закрываем окно формы и переходим в окошко таблица. Щёлкнем два раза мышью по таблице класс. Обратите внимание, мы заполнили таблицу записями с помощью формы.

 Получите свидетельство
Получите свидетельство Вход
Вход




 0
0 4760
4760

