На прошлом уроке мы с вами узнали, как вставлять звук в презентацию, настраивать воспроизведение звука во время показа презентации, а также как применять анимацию к рисунку звука.
Ранее на уроках мы с вами научились настраивать показ слайдов с использованием эффектов перехода между слайдами, устанавливать время показа слайдов, вставлять гиперссылки и управляющие кнопки.
На этом уроке мы с вами рассмотрим более подробно вкладку «Показ слайдов», а также узнаем, как настраивать смену слайдов по времени.
Открываем программу PowerPoint, затем выбираем «Открыть другие презентации», указываем путь к своей рабочей папке, выбираем презентацию под названием «Мультипликационные персонажи» и нажимаем кнопку «Открыть».
Рассмотрим вкладку «Показ слайдов». Перейдём на неё.

Первый раздел, который мы с вами изучим – это «Начать показ слайдов».

Первые две кнопки – «С начала» и «С текущего слайда» – запускают показ презентации с начала или же с текущего слайда соответственно. Чтобы запустить показ презентации с начала, также можно воспользоваться клавишей «F5», а для просмотра с текущего слайда – комбинацией клавиш «Shift» + «F5».
Далее идёт кнопка «Онлайн-презентация». Эта кнопка позволяет начать показ слайдов через Интернет с помощью службы презентации, которая установлена по умолчанию. В нашем случае это «Служба презентаций Office». Это бесплатная общедоступная служба, с помощью которой другие пользователи могут следить за вашим показом слайдов в веб-браузере. Чтобы производить такой показ слайдов, нужно настроить службу Office.
Идём дальше. Следующая кнопка «Произвольный показ». В некоторых случаях для показа презентации требуется использовать разный набор слайдов из этой презентации. Для этого и нужна кнопка «Произвольный показ». То есть с её помощью мы можем выбрать из презентации только те слайды, которые нам нужны.
– А как это работает?
Нажимаем на эту кнопку и из списка выбираем «Произвольный показ».

В появившемся окне нажимаем на кнопку «Создать». Появится ещё одно диалоговое окно.

Здесь мы должны указать имя нашего произвольного показа, например, «Герои из мультиков», а также выбрать слайды, которые будут участвовать в показе. Для выбора слайда нужно в левой части окна напротив каждого нужного слайда поставить галочку. Выберем, например, первый, третий, пятый и седьмой слайды. Нажимаем на кнопку «Добавить».

Наши слайды перенеслись в правую часть. Здесь мы можем установить порядок показа выбранных слайдов или удалить ненужные при помощи соответствующих кнопок. После того, как все настройки были установлены, нажимаем на кнопку «OK». В окне «Произвольные показы» отобразился наш показ.

В одной презентации можно создавать несколько произвольных показов. Если мы захотим изменить произвольный показ, то нужно будет выделить его при помощи левой кнопки мыши и нажать на кнопку «Изменить». Появится уже известное для нас окно. Здесь же можно сделать копию созданного произвольного показа, удалить его или же просмотреть. Нажимаем на кнопку «Закрыть».
Наш показ отобразился в списке, который появляется при нажатии на кнопку «Произвольный показ».
Для запуска созданного показа достаточно выбрать его из списка нажатием левой кнопки мыши. После этого сразу же запустится созданный произвольный показ. Выйдем из режима просмотра.
А сейчас давайте удалим созданный произвольный показ. Выбираем из списка «Произвольный показ», с помощью которого откроется дополнительное окно. В нём мы с вами выбираем созданный показ и нажимаем на кнопку «Удалить». Закрываем это окно.
Теперь на вкладке «Показ слайдов» рассмотрим раздел «Настройка».

Первая кнопка «Настройка показа слайдов». С её помощью можно задавать дополнительные параметры для показа слайдов.
– А что будет, если нажать на неё?
Давайте посмотрим. Нажимаем на неё.

Открылось дополнительное диалоговое окно. В нём мы можем настраивать показ слайдов на весь экран или в окне. Давайте выберем пункт «Управляемый пользователем (окно)».
Далее, в разделе «Параметры показа», мы можем выбрать несколько настроек сразу, поставив галочки напротив нужных.
При показе презентации можно использовать перо или лазерную указку. В этом окне можно устанавливать их цвет.
Далее в разделе «Слайды» устанавливаются слайды, которые будут отображаться при показе, или же выбирается произвольный показ. Чуть ниже можно установить способ смены слайдов, настроить монитор показа слайдов, в случае, если у нас их несколько, например, монитор компьютера и проектор. И многое другое. После настройки всех параметров нажимаем на кнопку «OK».
Следующая кнопка «Скрыть слайд». Она нужна для того, чтобы выбранный слайд не был включён в показ. Давайте в области навигации выберем второй слайд и нажмём на кнопку «Скрыть слайд». При этом в области навигации, после применения этой функции, номер слайда будет перечёркнут.

На втором слайде изображена избушка с Бабой Ягой. Запустим показ презентации с начала. Для перехода к следующему слайду нажмём «→» на клавиатуре. У нас появился слайд с пчёлками, который идёт третьим по счёту. То есть слайд с Бабой Ягой был пропущен. Выйдем из режима показа при помощи клавиши «Esc». Мы с вами скрыли второй слайд. Для того, чтобы он снова отображался при показе, нужно снова выделить его и нажать на кнопку «Скрыть слайд».
Далее у нас идёт кнопка «Настройка времени». С помощью этой кнопки мы можем установить время демонстрации слайдов. То есть установить время показа каждого слайда.
– А как настраивать время показа?
Давайте попробуем это сделать. Нажимаем на кнопку «Настройка времени».

У нас запустился показ слайдов, а в отдельном окне вывелись два таймера: один показывает общее время с начала показа всей презентации, а второй – время, прошедшее с момента появления текущего слайда на экране. Также с помощью этого окна можно переходить к следующему слайду, делать паузы и перезаписывать показ текущего слайда с помощью соответствующих кнопок. При использовании кнопки «Повторить» время показа текущего слайда сбрасывается до нуля. Во времени показа текущей презентации также происходят изменения. Из неё вычитается время показа текущего слайда, так как при помощи кнопки «Повторить» мы его сбрасываем для перезаписи. Для остановки записи можно нажать на кнопку «Esc» и подтвердить сохранение изменений в настройке показа слайдов по времени.
Таким образом для каждого слайда установится время воспроизведения.
– А где его можно увидеть?
Для того, чтобы просмотреть время показа для каждого слайда, нужно выделить слайд и перейти на вкладку «Переходы».

В разделе «Время показа слайдов», в строке «После», у нас и будет отображаться установленное время, которое мы можем изменять при помощи стрелок «Вверх» и «Вниз».
Далее у нас идёт кнопка «Запись показа слайдов». С её помощью также можно установить время показа слайдов. Однако, кроме того, с помощью данной кнопки мы можем записать речевое сопровождение, рукописный ввод и лазерную указку.
– Давайте посмотрим, как это нужно делать.
Нажимаем на кнопку «Запись показа слайдов».

У нас появилось окно, в котором мы можем выбрать то, что будет записываться: время показа слайдов и анимация, закадровый текст, рукописный ввод и лазерная указка. Оставим все галочки и нажимаем кнопку «Начать запись». В нижнем правом углу при помощи мыши мы можем выбрать лазерную указку, перо и многие другие инструменты, которые вероятно будут использованы во время показа презентации.

Для завершения записи нажимаем кнопку «Esc».
Обратите внимание на то, что на слайдах появился значок звука.

Это произошло потому, что мы с вами записывали закадровый текст.
Давайте посмотрим, что у нас получилось. В строке состояния нажимаем на кнопку «Показ сладов».
–Ух ты! На экране воспроизводится всё, что мы делали!
Выйдем из режима показа презентации.
Созданную ранее запись и звуковое сопровождение можно удалить. Для этого нажимаем на стрелочку, которая находится под кнопкой «Запись показа слайдов».

Из появившегося меню выбираем «Очистить», а затем «Удалить время показа из всех слайдов». Аналогично удалим и речевое сопровождение.
Также в разделе «Настройка» есть несколько параметров, которые мы можем тут же установить.
Ну и заключительный раздел – «Мониторы».

Здесь мы можем выбрать нужный монитор, на котором будет показываться презентация в случае, если у нас несколько мониторов.
– А давайте настроим время показа для сказки «Колобок»!
Для начала откроем нашу презентацию. На ленте выбираем вкладку «Файл», затем «Открыть», «Компьютер», «Обзор». В появившемся окне указываем путь к своей рабочей папке, выбираем презентацию «Колобок с гиперссылками» и нажимаем кнопку «Открыть».
Переходим на вкладку «Показ слайдов» и выбираем «Запись показа слайдов». В появившемся окне убираем галочку в строке «Закадровый текст, рукописный ввод и лазерная указка», так как нам это не нужно, и нажимаем на кнопку «Начать запись».
Для перехода к следующему слайду нажимаем пробел. Также ещё раз нажимаем пробел для запуска анимации.
После того, как появилась песенка Колобка Зайчику, снова нажимаем пробел для перехода к следующему слайду, и ещё раз пробел – для запуска анимации.
После того, как появилась песенка Колобка Волку, нажимаем снова пробел и сохраняем время показа слайдов.
– Давайте посмотрим, что у нас получилось!
Запускаем показ презентации с начала.
Выйдем из режима показа презентации.
– Ух ты! Это нужно обязательно сохранить!
Нажимаем клавишу «F12», в появившемся окне указываем новое имя файла «Колобок видео» и нажимаем кнопку «Сохранить».
А сейчас пришла пора подвести итоги урока.
Сегодня мы с вами научились настраивать показ презентации.
Узнали, как настраивать время показа слайдов.
Также задали время просмотра для презентации «Колобок».

 Получите свидетельство
Получите свидетельство Вход
Вход
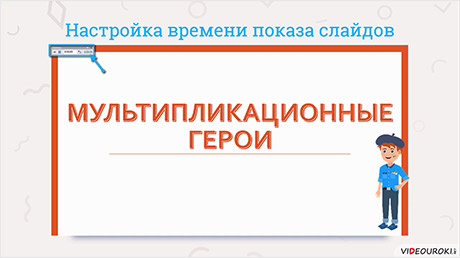



 0
0 1152
1152

