С прошлого урока мы с вами знаем, что видеоредактор – это компьютерная программа, включающая в себя набор инструментов, которые позволяют осуществлять монтаж видео- и звуковых файлов на компьютере.
Киностудия Windows Live является одним из простых видеоредакторов.
Сегодня мы с вами приступим к изучению киностудии Windows Live, немного познакомимся с её историей, рассмотрим интерфейс этой программы и многое другое.
Итак, киностудия Windows Live – это программа для создания и редактирования видео, входящая в состав пакета основных компонентов Windows.
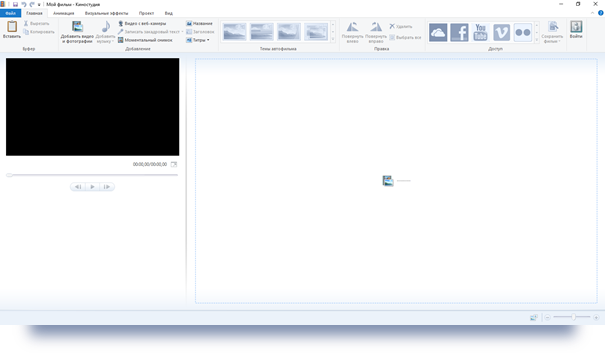
Как мы с вами уже знаем, эта программа заменяет редактор Windows Movie Maker. Последней версией Windows, на которую можно было устанавливать программу Movie Maker, была Windows Vista. Для всех остальных поздних версий Windows и была разработана киностудия Windows Live. Эта программа является бесплатной и доступной для всех пользователей. С помощью этого редактора можно делать видео, используя фотографии, короткие видеоролики и музыку. Интерфейс программы очень лёгкий и понятный, поэтому для создания первого видео не нужно будет использовать дополнительную литературу.
Также следует знать, что киностудия Windows Live использует компоненты проигрывателя Windows Media.
Витя: «Это тот, который является стандартным в операционной системе Windows?»
Всё верно. Без компонентов этого проигрывателя наша киностудия не будет работать. Также программа позволяет публиковать видео на YouTube, Facebook и прочие сайты, как в обычном, так и в HD-качестве.
Давайте вспомним, что нужно сделать, чтобы создать видео в данной киностудии.
На первом шаге необходимо добавить все картинки и видеоклипы, из которых будет состоять будущее видео. Для этого достаточно нажать на большое пустое поле в правой части окна. Далее в появившемся диалоговом окне нужно указать путь к файлу или файлам, выделить его и нажать на кнопку «Открыть». Все выбранные элементы отобразятся всё в той же правой части окна.
После того, как все нужные файлы добавлены, их можно расставлять в нужном порядке, добавлять на получившееся видео различные варианты текстовых надписей и субтитров.
Также к видео можно применять «Темы автофильма», вставлять переходы от одного элемента видео к другому, использовать визуальные эффекты и текст для заголовка видео.
Всему этому мы с вами научимся на наших уроках.
Витя: «А что насчёт звуковых файлов?»
Их также можно добавлять в наше видео. А ещё можно настраивать продолжительность звуковых файлов: необходимо решить, будет этот аудиофайл воспроизводится в течение всего фильма или же в определённом месте.
После того, как всё готово, нужно сохранить наше видео. При этом можно выбрать формат для его сохранения. Так же в киностудии Windows Live при сохранении видео можно выбрать параметры сохранения. Это зависит от того, на чём будет воспроизводиться видео: на телефоне, планшете, загружаться на веб-сайт и так далее. Также при сохранении можно выбрать, например, определённый телефон: iPhone, Windows Phone или же смартфон. Таким образом, при сохранении программа сама установит все необходимые параметры.
Плюсом и минусом киностудии Windows Live одновременно являются простота и доступность. С одной стороны, эти качества дают возможность создавать видео, которые похожи на профессиональные, без особых знаний в этой области, а с другой стороны, для более точной профессиональной работы это приложение может не подойти из-за отсутствия профессиональных функций, работа с которыми, в свою очередь, требует длительного ознакомления.
Давайте рассмотрим все достоинства и недостатки данной киностудии.
К достоинствам относятся следующие: возможность быстрого редактирования; автоматическое подключение эффектов в нужный отрезок материала; удобное наложение титров.
Недостатками являются такие пункты: новый интерфейс не очень удобен для нарезки и вставки видеороликов; при установке программы с ней ставится ещё несколько дополнительных компонентов.
Таким образом, можно сделать вывод, что эта программа больше всего подходит для тех, кто хочет сделать красивое видео, но не умеет работать с видеоредакторами либо не имеет времени и желания разбираться с более сложными программами. Если же вы хотите создать профессиональное видео, то следует использовать такие программы, как Sony Vegas Pro, Corel VideoStudio Pro, Adobe Premiere Pro и так далее.
А сейчас давайте рассмотрим непосредственно интерфейс программы киностудия Windows Live.
Витя: «А что делать, если на компьютере нет этой программы?»
Её можно скачать на сайте Microsoft и установить на свой компьютер. А так как она является бесплатной, то никаких проблем со скачиванием и установкой не возникнет.
Итак, перед нами на экране окно киностудии Windows Live. Интерфейс очень схож со всеми приложениями компании Microsoft.
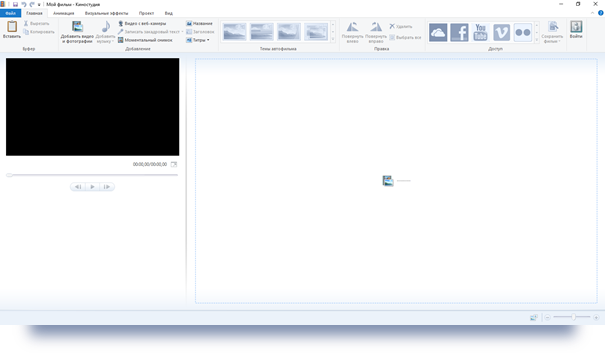
Сверху слева находятся значок программы и панель быстрого доступа. Далее идёт название проекта и программы. Сверху справа расположены кнопки, при помощи которых можно «Свернуть программу», «Свернуть в окно» или же «Развернуть на весь экран» и «Закрыть программу». При сворачивании окно программы исчезнет с экрана, но будет отображено на панели задач.
Идём дальше. Чуть ниже находится лента со вкладками.
При помощи вкладки «Файл» можно создать новый проект, открыть уже имеющийся, сохранить проект, сохранить фильм, узнать информацию о киностудии и совершать прочие действия.
Во вкладке «Главная» находится несколько областей.

При помощи области «Буфер обмена» можно вырезать, копировать выделенные элементы, а также вставлять те из них, которые ранее были помещены в буфер обмена. Если же в буфере обмена нет никаких элементов, то при нажатии на кнопку «Вставить» у нас вставится область для текста, которую потом можно редактировать и форматировать так, как вам нравится.
При помощи раздела «Добавление» в проект можно вставить видео и фотографии, добавить музыку, видео с веб-камеры, название, титры и прочие элементы.
Далее идёт область «Темы автофильма». Здесь мы можем выбрать стандартную тему, которая применится ко всем элементам видео. Такие темы включают в себя переходы и визуальные эффекты.
При помощи области «Правка» можно поворачивать или удалять объекты, выделять все объекты фильма.
Далее идёт область «Доступ». Здесь можно выбрать сайт, на котором будет размещено видео или же устройство, на котором в дальнейшем будет воспроизводиться фильм. После выбора, например, устройства появится окно для сохранения фильма. Все настройки при этом установятся автоматически.
Переходим на вкладку «Анимация».

Здесь у нас есть две области – «Переходы» и «Сдвиг и масштабирование». В первой области можно выбрать эффект перехода для элемента видео, а во второй – задать движение и масштабирование объекта. Также здесь можно задать длительность перехода и применить выбранный переход ко всем элементам фильма.
Идём дальше. Вкладка «Визуальные эффекты».

Витя: «Здесь, наверное, задаются разные эффекты для рисунков?»
Верно. Эти эффекты можно применять не только к рисункам, но и к видеоклипам. А ещё на данной вкладке можно настроить яркость изображения или видео и применить выбранные настройки ко всем элементам.
Во вкладке «Проект» можно задать размер экрана, выделить закадровый текс, видео и прочие параметры.

Заключительная вкладка «Вид».

Здесь мы можем задать масштаб времени. Разберёмся на примере. Можно сделать так, чтобы одна секунда фильма занимала на экране, например, два сантиметра, а можно и уменьшить её до одного. Это и есть масштабирование времени.
Далее идёт кнопка «Размер эскиза». С её помощью можно задавать размеры наших изображений, видеоклипов и прочих элементов в окне проекта, которое занимает самую большую область окна всей программы.
Также во вкладке «Вид» можно выбрать кнопку «Предварительный просмотр во весь экран». После нажатия на неё наш фильм откроется на весь экран, чтобы мы могли увидеть, как он будет выглядеть после сохранения.
Витя: «Но это же не все вкладки на ленте?»
Мы с вами рассмотрели вкладки, которые отображаются в окне программы при её запуске. Если же в проект добавлены видео, изображения, музыка или текст, то для работы с ними появляются дополнительные вкладки.
Рассмотрим вкладку «Правка».

Здесь мы можем настраивать громкость видео, скорость нарастания звука в начале и угасания в конце видеоклипа.
В разделе «Настройка» можно задать цвет фона для видео, его скорость и прочие настройки.
Далее идёт область «Изменение». С её помощью происходит редактирование видеоклипа: установка начала и конца, обрезка, стабилизация и так далее.
При добавлении текста появляется вкладка «Форматирование».

Здесь задаются размер, тип, начертание, расположение шрифта, цвет фона, время начала и длительность показа текста. В области «Эффекты» задаётся анимация для текста, а также размер и цвет контура.
Витя: «А при добавлении звука тоже появляется дополнительная вкладка?»
Всё верно.

С помощью вкладки «Параметры» задаётся громкость музыки, скорость нарастания и угасания. Также область «Изменение» позволяет редактировать аудиозапись, устанавливать её начало и конец и прочие параметры.
Мы с вами рассмотрели такой элемент программы, как «Лента».
Витя: «Слева находится окошко, похожее на проигрыватель. Что это?»
Это окно предпросмотра. С его помощью мы можем просмотреть результат нашей работы, перейти к следующему или предыдущему кадру, а также открыть предварительный просмотр во весь экран при помощи соответствующей кнопки.
Ну и самую большую часть окна программы занимает окно проекта. В нём мы управляем клипами, музыкой, режем и сращиваем видео, в общем делаем все необходимые действия с объектами будущего фильма.
Мы с вами рассмотрели интерфейс киностудии Windows Live.
А сейчас пришла пора подвести итоги урока.
Что полезного и интересного мы сегодня узнали?
Витя: «Киностудия Windows Live – это программа для создания и редактирования видео, входящая в состав пакета основных компонентов Windows».
А ещё эта программа пришла на смену программы Windows Movie Maker.
Витя: «Также мы рассмотрели все достоинства и недостатки киностудии».
К достоинствам относятся следующие: возможность быстрого редактирования; автоматическое подключение эффектов в нужный отрезок материала; удобное наложение титров.
Недостатками являются такие пункты: новый интерфейс не очень удобен для нарезки и вставки видеороликов; при установке программы с ней ставится ещё несколько дополнительных компонентов.
Витя: «Большую часть урока мы подробно рассматривали интерфейс программы».
Интерфейс киностудии Windows Live включает в себя панель быстрого доступа, ленту со вкладками, окно предпросмотра и окно проекта.
При добавлении в проект видео, музыки или текста на ленте появляются дополнительные вкладки.
Какой вывод можно сделать в заключение нашего урока?
Витя: «Киностудия Windows Live является очень простой в использовании. С такой программы и следует начинать обучение по созданию видео!»

 Получите свидетельство
Получите свидетельство Вход
Вход




 0
0 1364
1364

